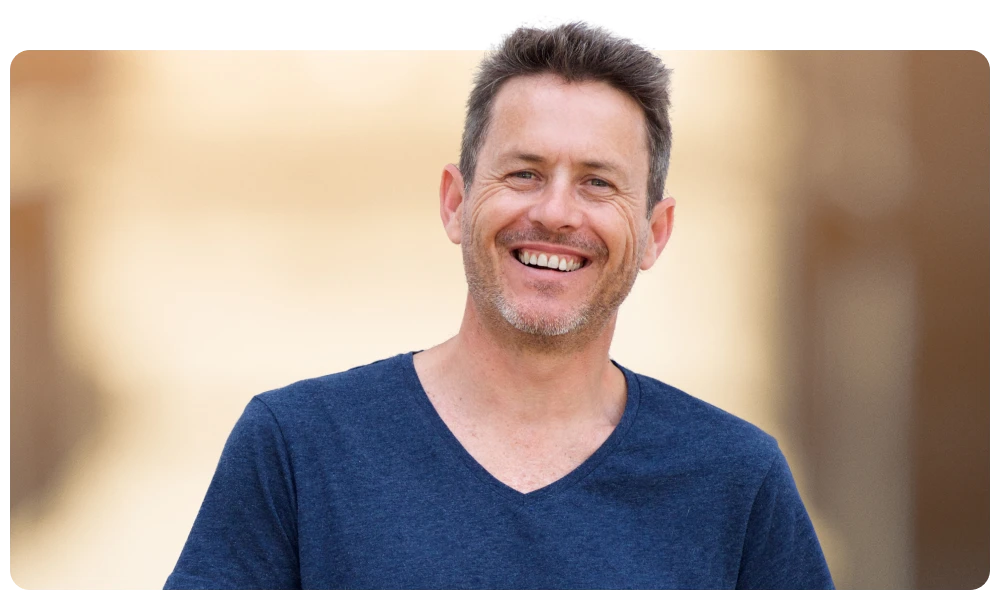As pessoas que estão procurando emprego adoram afirmar que têm competência em Microsoft Word, e os gerentes de recrutamento sabem disso muito bem!
É claro que seus candidatos provavelmente sabem como criar, editar e compartilhar documentos básicos, mas será que eles conseguem lidar com tarefas mais desafiadoras, como malas diretas ou macros?
A experiência com os conceitos mais avançados do Word não será necessária para todos os cargos, embora a maioria dos cargos de nível médio precise de, pelo menos, um conhecimento básico do software, principalmente devido ao fato de o Word ser o líder indiscutível no mercado de processamento de textos. Por esse motivo, os empregadores devem usar um teste de habilidades em Microsoft Word no recrutamento quando a competência em Word for imprescindível para o cargo.
A demanda por fortes habilidades em processamento de textos só tende a crescer nos próximos anos, portanto, também faz sentido que os gerentes de recrutamento tenham um conjunto de perguntas de entrevistas sobre o Microsoft Word em seu arsenal.
Para isso, reunimos 21 perguntas para testar e comprovar as afirmações de seus candidatos sobre o domínio do Microsoft Word.
Elas envolvem três níveis de dificuldade e diversos tópicos relacionados ao Word, dando-lhe a chance de adaptar a entrevista às necessidades do cargo.
Adicione algumas de nossas perguntas a seu processo seletivo e use nossos exemplos de respostas como referência para encontrar os melhores candidatos para o emprego!
Table of contents
- Sete perguntas de entrevistas para iniciantes no Microsoft Word
- Sete perguntas intermediárias de entrevistas sobre o Microsoft Word
- Sete perguntas avançadas de entrevistas sobre o Microsoft Word
- Para quais cargos você pode usar as perguntas de entrevistas sobre o Microsoft Word?
- Em que estágio do processo seletivo você deve usar as perguntas de entrevistas sobre o Microsoft Word?
- Use as perguntas de entrevistas da TestGorilla sobre o Microsoft Word para fazer a melhor recrutamento
Sete perguntas de entrevistas para iniciantes no Microsoft Word
Use estas perguntas de entrevistas para iniciantes no Microsoft Word para cargos que exijam conhecimentos básicos do software.
1. Quais são as principais finalidades do Microsoft Word em um contexto comercial?
Exemplo de resposta:
O Microsoft Word é uma ferramenta de processamento de texto versátil e fácil de usar, que atende a uma variedade de finalidades comerciais, como:
Criar documentos de alta qualidade como relatórios, memorandos e materiais promocionais para uso interno e externo
Verificar a ortografia, a pontuação e a gramática do conteúdo escrito e corrigir erros
Apresentar informações de forma clara e convincente usando diferentes recursos de formatação e design
Criar tabelas e gráficos para visualização de dados
Promover a colaboração usando recursos de compartilhamento de arquivos
2. Qual é a função dos serviços em nuvem no Microsoft Word e como eles podem ser usados?
Exemplo de resposta:
É possível conectar o Microsoft Word a vários serviços de nuvem para armazenamento e recuperação flexíveis de arquivos, permitindo que os usuários acessem seus documentos em qualquer dispositivo.
O Word oferece suporte nativo ao serviço de nuvem OneDrive da Microsoft e a alguns provedores de terceiros, como Dropbox e Box. Essas ferramentas de nuvem podem ser integradas na guia Arquivo → Abrir → Adicionar um local.
Os documentos também podem ser criados, editados e compartilhados on-line usando a versão para navegador do Word. Essa ferramenta gratuita permite que os usuários acessem o Word sem precisar fazer download do software. O armazenamento do navegador é alimentado pelo OneDrive.
3. Quais são as práticas recomendadas para a formatação de um documento grande no Microsoft Word?
Exemplo de resposta:
O Microsoft Word possui diversas ferramentas para tornar os documentos mais apresentáveis e fáceis de entender. Ao trabalhar com documentos grandes, certifique-se de:
Separar o texto em seções e subseções com títulos claros
Usar formatação consistente de fontes e parágrafos
Incluir um índice
Adicionar números de página
Usar quebras de página quando apropriado
4. Como você compartilharia um documento com alguém que não tem o Microsoft Word?
Exemplo de resposta:
Ainda é possível compartilhar um arquivo do Microsoft Word com alguém que não tenha o software: basta salvar o arquivo do Word em outro formato adequado, como PDF ou Rich Text Format.
Você também pode usar o recurso Compartilhar no canto superior direito do Word para enviar por e-mail um link do documento no formato de navegador.
5. Quais são as diferentes técnicas de apresentação de dados no Microsoft Word?
Exemplo de resposta:
Há duas maneiras de apresentar dados no Microsoft Word:
Tabelas
Gráficos
Tabelas
Você pode usar tabelas no Word para apresentar dados numéricos básicos. Para criar uma tabela, vá até a guia Inserir → seção Tabelas → botão Tabela.
Isso dá aos usuários a opção de criar uma nova tabela do zero, importar uma tabela do Microsoft Excel ou selecionar uma tabela pronta de uma seleção de modelos.
Gráficos
Você pode usar gráficos no Word para visualizar conjuntos de dados mais complexos. Para criar um gráfico, vá até a guia Inserir → seção Ilustrações → botão Gráfico. Isso lhe dá várias opções de tabelas e gráficos, incluindo:
Gráficos de barras
Gráficos de colunas
Gráficos de pizza
Gráficos de linhas
Gráficos de pontos dispersos
Após selecionar o gráfico, será solicitado que você insira os dados. Ao trabalhar com grandes conjuntos de dados, é mais fácil criar o gráfico no Microsoft Excel e, depois, importá-lo para o Word.
6. Quais são as diferenças entre as notas de rodapé e as notas de fim no Microsoft Word?
Exemplo de resposta:
Tanto as notas de rodapé quanto as notas de fim permitem que os usuários acrescentem informações adicionais a um documento do Microsoft Word fora do corpo principal do texto. Elas podem ser encontradas na guia Referências.
As notas de rodapé e as notas de fim diferem pelo fato de as notas de rodapé aparecerem na parte inferior da página específica à qual estão vinculadas, enquanto as notas de fim aparecem na parte inferior da última página do capítulo ao qual estão vinculadas (ou do documento, se não houver capítulos).
7. O que é uma quebra de coluna no Microsoft Word? Como ela é usada?
Exemplo de resposta:
Assim como a quebra de página e a quebra de seção, a quebra de coluna é usada para alterar o layout estrutural do texto em um documento do Microsoft Word. Diferentemente dos outros tipos de quebra, a quebra de coluna divide o documento em diferentes seções, de cima para baixo, ou seja, em colunas.
Para inserir uma quebra de coluna, coloque o cursor no ponto do texto em que você deseja que a coluna seja quebrada. Em seguida, vá até a guia Layout → seção Configuração de página → botão Colunas e selecione o tipo de quebra de coluna que deseja adicionar ao documento.
Sete perguntas intermediárias de entrevistas sobre o Microsoft Word
Nossas perguntas intermediárias de entrevistas sobre o Microsoft Word são perfeitas para cargos que vão além da simples criação e armazenamento de documentos.
Para essas funções, os candidatos devem estar bem familiarizados com o Word e conhecer alguns dos recursos mais complexos do software.
1. Como são gerenciados privilégios de acesso no Microsoft Word?
Exemplo de resposta:
O Microsoft Word tem uma série de ferramentas para limitar o acesso de determinados usuários aos documentos. Para configurar os privilégios de acesso de um documento, vá até a guia Arquivo → Informações → Proteger documento → Restringir acesso → Acesso restrito.
Isso carrega os servidores de Gestão de Direitos a Informações, a partir dos quais o usuário pode conceder acesso a determinados endereços de e-mail e, ao mesmo tempo, remover sua capacidade de editar, copiar ou imprimir o documento na caixa de diálogo Permissões.
Além disso, os usuários podem configurar restrições de edição e formatação na guia Revisão → seção Proteger → botão Restringir edição. Por fim, você pode conceder acesso clicando em Compartilhar no canto superior direito do programa e enviar o documento para os endereços de e-mail selecionados.
2. Que tipos de multimídia podem ser usados em um documento do Microsoft Word? Como eles são inseridos?
Exemplo de resposta:
Além de textos, o Microsoft Word também oferece suporte multimídia para:
Imagens
Vídeo
Áudio
Imagens
Uma grande variedade de imagens, incluindo fotos, animações e clip-art, pode ser usada no Word. Para inserir uma imagem, vá até a guia Inserir → seção Ilustrações → botão Imagem.
Isso dá aos usuários a opção de carregar uma imagem de seus arquivos locais, navegar pela seleção de imagens internas do Word ou pesquisar on-line.
Vídeo
É possível incorporar um vídeo de um site como o YouTube navegando até a guia Inserir → seção Mídia → botão Vídeos on-line. Isso solicita que os usuários insiram o URL do vídeo. Após a confirmação, o vídeo aparecerá no documento do Word.
Áudio
Também é possível adicionar som a seu documento do Word. Vá até a guia Inserir → seção Texto → botão Objeto → comando Objeto.
Selecione "Criar a partir de um arquivo" e navegue para encontrar o arquivo de áudio em seu armazenamento. Depois de selecionado, os usuários podem optar por incorporar o áudio diretamente no documento ou inseri-lo como um link.
3. Como você pode visualizar as alterações feitas em um documento no Microsoft Word?
Exemplo de resposta:
Ao trabalhar em um documento no Microsoft Word, a ativação do recurso Rastrear alterações na guia Revisão → seção Rastreamento → botão Rastrear alterações permitirá que você visualize as edições à medida que as fizer. Essa é uma ferramenta especialmente útil ao colaborar em um documento.
Com a opção Rastrear alterações ativada, as exclusões são marcadas com um traço, enquanto as inclusões são representadas por um sublinhado. Diferentes usuários podem fazer alterações, que são exibidas em cores diferentes.
Além disso, você pode recuperar versões anteriores de um documento indo até Arquivo → Informações → Histórico de versões para rastrear alterações durante períodos mais longos.
4. Como você edita documentos PDF no Microsoft Word?
Exemplo de resposta:
O Microsoft Word permite que os usuários editem documentos PDF convertendo-os primeiro em documentos do Word. Em seguida, eles podem exportar o documento recém-editado de volta para PDF.
Para começar, vá até Arquivo → Abrir e localize o arquivo PDF em seu armazenamento. Isso fará com que seja solicitada a conversão do PDF em um arquivo do Word. Depois de aceitá-la, você poderá editar o arquivo e reconvertê-lo em PDF em Arquivo → Exportar → Criar PDF.
5. Como você protege informações confidenciais em um documento do Microsoft Word?
Exemplo de resposta:
Há várias maneiras de proteger um documento no Microsoft Word, incluindo:
Definir o documento como somente leitura
Usar criptografia por senha
Restringir a edição
Restringir o acesso
Adicionar uma assinatura digital
Marcar o documento como final
Esses recursos podem ser acessados em Arquivo → Informações → Proteger documento. Além disso, é uma boa prática fazer backup de arquivos importantes em um local secundário, como a nuvem.
6. Como você personaliza a barra de ferramentas do Microsoft Word?
Exemplo de resposta:
A personalização da interface do Microsoft Word é uma ótima maneira de simplificar o processo de criação e edição de conteúdo. Os usuários podem personalizar a:
Barra de ferramentas de acesso rápido: aparece na parte superior da página no Microsoft Word e apresenta vários comandos para acesso rápido e fácil
Faixa de opções: essa é a parte principal da barra de ferramentas e inclui as várias guias do Word e as funções dentro delas
Para personalizar a Barra de Ferramentas de Acesso Rápido, vá até Arquivo → Opções → Barra de ferramentas de acesso rápido. A partir daí, você pode optar por adicionar novos comandos e remover outros.
Para personalizar a faixa de opções, vá até Arquivo → Opções → Personalizar faixa. Aqui, você pode reorganizar as guias e os comandos, renomear as guias, criar novas guias e exportar suas personalizações para compartilhar com outros usuários ou aplicar a outros programas da Microsoft.
7. Como criar um recuo suspenso no Microsoft Word?
Exemplo de resposta:
Os usuários podem criar um recuo suspenso no Microsoft Word seguindo estas etapas:
Coloque o cursor no texto em que deseja inserir o recuo suspenso
Vá até a guia Página inicial → seção Parágrafo → botão Configurações de parágrafo para abrir a caixa de diálogo Parágrafo
Na seção Recuo da guia Índice e espaçamento, selecion Suspensão na caixa suspensa Especial
Selecione OK
Isso cria um recuo suspenso, que define a linha designada posicionando-a na margem e, em seguida, recuando cada linha subsequente do parágrafo.
Sete perguntas avançadas de entrevistas sobre o Microsoft Word
Use nossas perguntas avançadas de entrevistas sobre o Microsoft Word ao recrutar para cargos que exijam um entendimento completo do programa, inclusive os controles avançados de desenvolvedores do Word.
1. O que é Mala Direta e como ela é usada no Microsoft Word?
Exemplo de resposta:
A Mala Direta é uma ferramenta poderosa para preparar e personalizar e-mails, cartas, etiquetas e envelopes em massa no Microsoft Word. Ela permite que se criem vários documentos de uma só vez, poupando o tempo e o esforço de digitar novamente o mesmo documento várias vezes.
As etapas para a criação de um documento de mala direta são:
Ir até a guia Mailings → seção Iniciar Mala Direta → botão Selecionar Destinatários → digitar um comando Nova Lista e adicionar todos os endereços necessários para a mala direta
Vá até a guia Mailings → seção Iniciar Mala Direta → botão Iniciar Mala Direta e selecione o formato apropriado para a mala direta, como "carta", por exemplo
Vá até a guia Mailings → seção Iniciar Mala Direta → botão Selecionar Destinatários → comando Usar Lista Existente e selecione a lista de endereços que você preparou na etapa 1
Escreva o documento mestre. Use a guia Mailings → seção Escrever e Inserir Campos → botão Inserir Campo de Mala Direta para inserir os elementos relevantes da Mala Direta, como Primeiro Nome ou Endereço
Vá até a guia Mailings → seção Pré-visualizar Resultados → botão Pré-visualizar Resultados para verificar se há erros
Quando estiver satisfeito, vá até a guia Mailings → grupo Finalizar → botão Finalizar e Mesclar e selecione Editar Documentos Individuais
No painel Mesclar com Novo Documento, clique em Todos para criar um documento separado para cada pessoa de sua lista de mala direta. Em seguida, você pode optar por salvar ou exportar os documentos personalizados
2. O que é mapeamento XML e como ele é executado no Microsoft Word?
Exemplo de resposta:
O mapeamento de XML é um recurso avançado disponível no Microsoft Word, que permite mapear dados personalizados para caixas de controle de conteúdo em um documento.
Por exemplo, se você tivesse um formulário de entrada de dados com caixas de texto vazias e menus suspensos, esses campos poderiam ser preenchidos automaticamente por dados de um arquivo XML personalizado e mapeado.
O mapeamento de XML no Word pode ser acessado na guia Desenvolvedor → seção Mapeamento → botão Painel de Mapeamento de XML. Os usuários importam um arquivo XML personalizado com elementos que correspondem aos controles de conteúdo no documento e, em seguida, vinculam o arquivo XML aos controles de conteúdo do modelo de acordo.
3. Como criar um formulário de preenchimento de dados no Microsoft Word?
Exemplo de resposta:
Para criar um formulário que pode ser preenchido no Microsoft Word, primeiro, você precisa adicionar a guia Desenvolvedor à faixa de opções. Vá até Arquivo → Opções → Personalizar Faixa de Opções e marque a caixa Desenvolvedor na seção Guias Principais.
Em seguida, crie o modelo de formulário. Você mesmo pode criar o modelo usando o recurso de tabela do Word ou pode baixar um modelo da Internet.
Quando o modelo estiver pronto, você poderá adicionar seções para o preenchimento de dados, seguindo estas etapas:
Posicione o cursor onde deseja inserir o campo do formulário
Ative o Modo Design seguindo a guia Desenvolvedor → Seção Controles → Modo Design
Insira os controles desejados para o preenchimento de dados. Eles podem ser uma caixa de texto vazia, uma lista suspensa ou uma caixa de seleção
Finalize o formulário adicionando as restrições de edição necessárias na guia Desenvolvedor → seção Proteger → botão Restringir Edição
Distribua o formulário aos colegas para preenchimento
4. O que é referência cruzada e como ela é realizada no Microsoft Word?
Exemplo de resposta:
A referência cruzada é um recurso do Microsoft Word que permite criar links internos para outras partes de um documento. Por exemplo, você pode criar um link para um gráfico ou tabela que aparece em outra parte do documento.
As etapas para inserir uma referência cruzada são as seguintes:
Selecione o ponto do documento em que você deseja adicionar a referência cruzada
Vá até a guia Inserir → seção Links → botão Referência cruzada
Na caixa suspensa Tipo de Referência, selecione o tipo de conteúdo para o qual você deseja fazer a referência cruzada
Na caixa suspensa Inserir Referência a, selecione como você deseja que a referência seja exibida
Na caixa Para Qual, selecione o item específico ao qual você deseja fazer referência
Certifique-se de que a caixa Inserir como Hyperlink esteja marcada
Clique em Inserir
5. Como criar uma marca d'água personalizada no Microsoft Word?
Exemplo de resposta:
Você pode criar marcas d'água personalizadas para seus documentos no Microsoft Word seguindo estas etapas:
Vá até a guia Desenhar → botão Marca D'água → comando Marca D'água Personalizada
Selecione Marca D'água de Imagem para carregar uma imagem de sua marca d'água ou Marca D'água de Texto para digitar sua marca d'água
Clique em OK. A marca d'água é então inserida no documento, e você pode editá-la clicando duas vezes na parte superior da página para abrir o cabeçalho
6. Como revisar a ortografia em um documento do Microsoft Word que esteja em mais de um idioma?
Exemplo de resposta:
Ao trabalhar com documentos escritos em vários idiomas, você pode instruir a ferramenta de revisão ortográfica a ignorar determinadas partes do texto. Usando esse recurso, você pode revisar documentos com vários idiomas de forma eficaz, isolando diferentes partes do texto e revisando-as uma de cada vez.
Para ativar esse recurso, realce a seção do texto que deseja ignorar e vá até a guia Revisão → seção Idioma → botão Idioma → comando Definir Idioma de Revisão. No painel Idioma, marque a caixa "Não verificar ortografia ou gramática".
A revisão ortográfica ignorará o bloco de texto designado. Em seguida, você pode alterar o idioma de revisão para revisar outras partes do documento escritas em um idioma diferente.
7. É possível automatizar tarefas repetitivas no Microsoft Word?
Exemplo de resposta:
Você pode automatizar tarefas no Microsoft Word usando o recurso Macros. Com uma macro, você pode pré-gravar as etapas necessárias para concluir uma tarefa e, em seguida, executá-las todas de uma vez usando um único botão ou comando do teclado.
Veja a seguir as etapas para criar e implementar uma macro no Word:
Configure a macro: Vá até a guia Exibir → seção Macros → botão Macros → comando Gravar Macro. Preencha as informações sobre a macro, incluindo nome, descrição, local de armazenamento e atalho de teclado atribuído
Grave a macro: Depois de fechar o painel Gravar Macro, a macro começará a ser gravada. Conclua a ação que deseja automatizar e encerre a gravação na guia Exibir → seção Macros → botão Macros → comando Para de Gravar
Execute a macro: A macro agora está pronta para ser usada. Coloque o cursor sobre o ponto do documento em que deseja executar a ação e pressione o atalho de teclado designado para executar a macro
Para quais cargos você pode usar as perguntas de entrevistas sobre o Microsoft Word?
Embora a maioria dos empregos exija apenas conhecimentos básicos do Microsoft Word, em algumas áreas pode ser vantajoso ter um usuário com conhecimentos avançados de Word em sua equipe. Aqui está uma lista de cargos para os quais você deve perguntar sobre a experiência com o Word durante o recrutamento:
Assistente administrativo: desde escrever e-mails até criar agendas, os funcionários administrativos geralmente dependem de ferramentas de processamento de texto para muitos aspectos de seu trabalho. Suas habilidades com programas como o Word são fundamentais para manter a organização na empresa.
Redator: quer estejam envolvidos em redação, marketing de conteúdo ou redação criativa, os redatores passam a maior parte do dia sentados atrás de programas de processamento de texto como o Word. Naturalmente, eles precisam estar bem familiarizados com as ferramentas e as propriedades do software escolhido.
Editor: compartilhar arquivos, deixar comentários e aplicar a formatação correta são partes essenciais do trabalho de um editor. A familiaridade com os diferentes recursos do Word traz mais eficiência ao processo de edição.
Assistente de atendimento ao cliente: o e-mail continua sendo uma das formas mais populares de comunicação entre as equipes de suporte e seus clientes. Ferramentas de processamento de texto, como o Word, têm recursos integrados para enviar e-mails de atendimento ao cliente para listas de mala direta em massa.
Transcritor: fortes habilidades em processamento de texto podem melhorar muito o desempenho durante a transcrição. O conhecimento da interface do software e a aplicação de ferramentas de automação farão com que os transcritores trabalhem da forma mais eficiente possível.
Mesmo fora desses cargos, ainda é importante testar as habilidades de processamento de texto. RH, Marketing, Direito e Administração de Empresas são setores que utilizam regularmente programas de processamento de texto como o Word.
Também vale observar que a demanda por habilidades de processamento de texto só tende a aumentar no futuro. Até 2030, 75% dos empregos na economia global exigirão habilidades digitais avançadas, e o processamento de texto faz parte delas.
Portanto, incorporar avaliações sobre o Microsoft Word ao processo de seleção de candidatos não só melhorará a qualidade das contratações atuais, mas também preparará seu recrutamento para o futuro.
Em que estágio do processo seletivo você deve usar as perguntas de entrevistas sobre o Microsoft Word?
É melhor deixar as entrevistas para as etapas finais do processo seletivo. Sugerimos usar, antes, uma seleção de avaliações de habilidades, a fim de identificar os melhores talentos para a entrevista.
Aqui está o resumo de um processo seletivo que você poderia usar ao selecionar para um cargo com habilidades do Microsoft Word:
Candidatura: pense cuidadosamente na descrição do cargo e não deixe de enfatizar a necessidade de habilidades fortes em Microsoft Word
Avaliações de seleção: convide os candidatos a realizar um teste de habilidades em Microsoft Word, bem como um teste de agregar cultura, um de nossos testes de habilidades cognitivas ou um teste de habilidades específicas do cargo, com o objetivo de verificar se eles seriam potencialmente adequados para o cargo e a empresa
Seleção de currículos: analisar os candidatos com as melhores pontuações nas avaliações de habilidades, selecionando um número restrito para a próxima etapa
Chamada de triagem: agende um bate-papo curto e informal com os candidatos pré-selecionados para discutir melhor sobre o cargo e verificar se os objetivos e as expectativas estão alinhados
Entrevista: use nossas perguntas de entrevistas sobre o Microsoft Word, juntamente com outras perguntas baseadas em habilidades e caráter para saber mais sobre seus candidatos e encontrar a pessoa mais adequada para o cargo
Verificação de referências: verifique as referências do candidato escolhido e realize quaisquer outras verificações de antecedentes necessárias
Oferta de emprego: quando estiver satisfeito, envie uma oferta de emprego!
Esse tipo de processo de seleção em várias etapas submete os candidatos a uma ampla gama de avaliações, o que lhe dá uma visão mais completa dos pontos fortes e dos conhecimentos de cada pessoa.
Recomendamos enfaticamente o uso de um teste de habilidades em Microsoft Word durante seu processo seletivo, pois ele avalia a experiência dos candidatos com o software em primeira mão — algo que as perguntas da entrevista, por si só, não conseguem fazer.
Use as perguntas de entrevistas da TestGorilla sobre o Microsoft Word para fazer a melhor recrutamento
Usar uma seleção de perguntas personalizadas de entrevistas sobre o Microsoft Word juntamente com um teste de habilidades no software antes do recrutamento é a melhor maneira de avaliar a competência em Microsoft Word.
Certifique-se de equilibrar seu processo de seleção com uma série de perguntas e avaliações de entrevistas baseadas em caráter para fazer um recrutamento que não só atenda às necessidades de processamento de textos de sua empresa, mas também agregue à cultura da empresa.
Com a TestGorilla, você descobrirá que o processo seletivo é mais simples, mais rápido e muito mais eficaz. Comece hoje mesmo a usar a TestGorilla gratuitamente e passe a tomar decisões de recrutamento melhores, com maior rapidez e de forma imparcial.
Contrate as melhores pessoas candidatas com a TestGorilla
Em minutos, você cria avaliações para selecionar as pessoas candidatas ideais, economizar tempo e contratar profissionais excelentes.
Últimos posts
Receba as melhores dicas sobre testes de processo seletivo na sua caixa de entrada.
Sem spams. Cancele a assinatura quando quiser.

Contrate os melhores talentos. Com neutralidade. Sem estresse.
Com nossos testes, fica muito fácil encontrar a pessoa certa para sua vaga e tomar decisões acertadas e justas durante todo o processo.