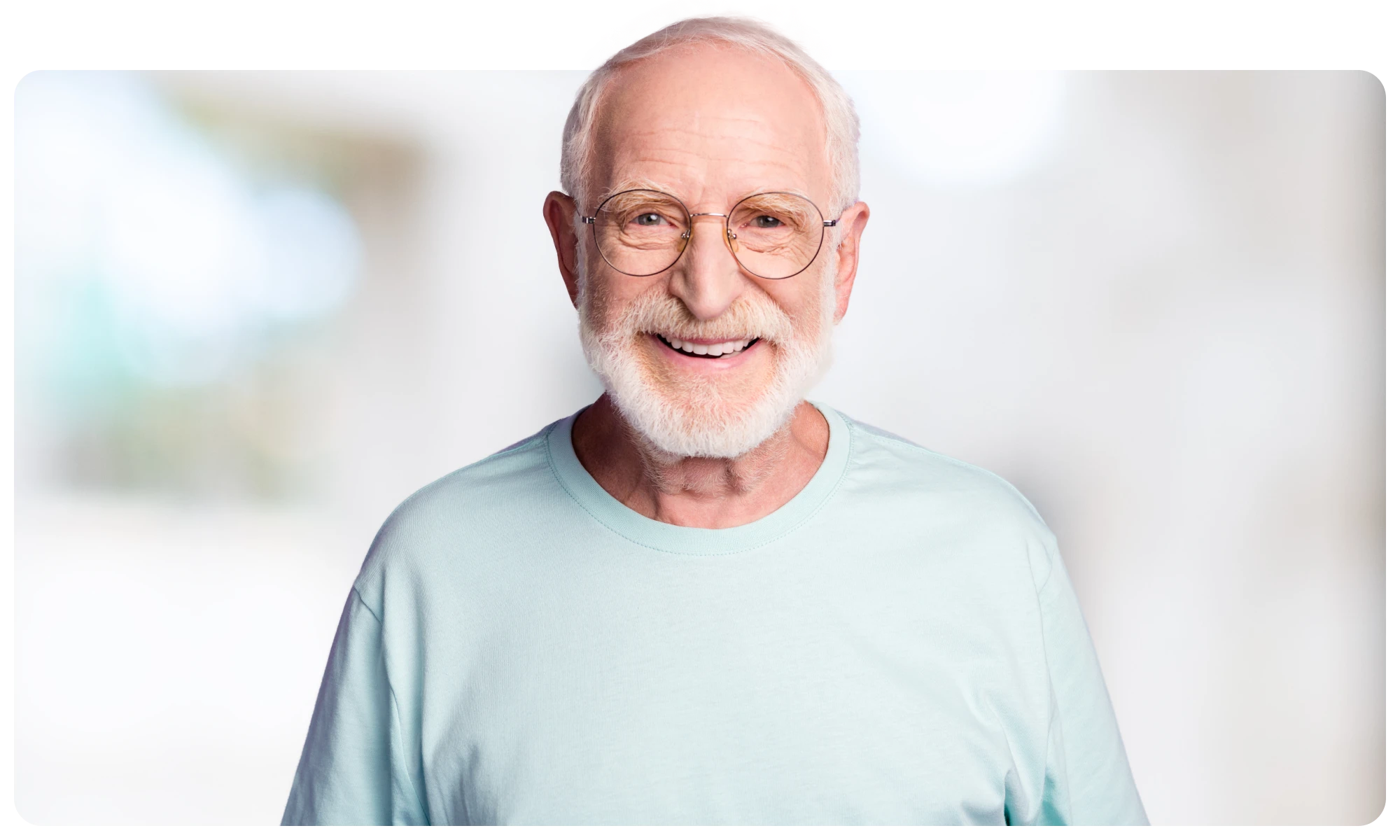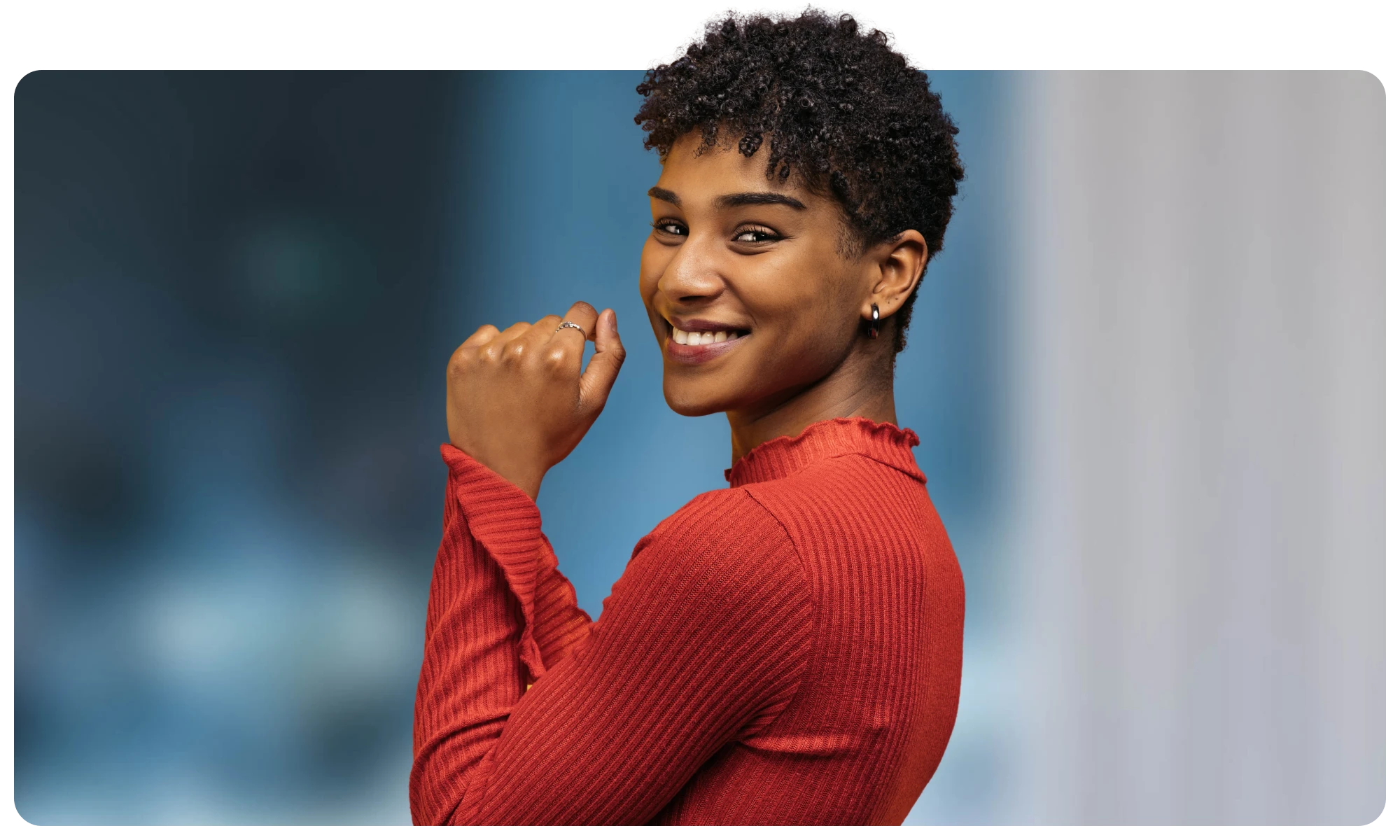Les demandeurs d'emploi adorent revendiquer leurs compétences avec Microsoft Word - les responsables du recrutement ne le savent que trop bien !
Certes, vos candidats savent probablement comment créer, modifier et partager des documents de base, mais sont-ils capables d'effectuer des tâches plus complexes, telles que des fusions de courrier ou des macros ?
Une expérience des concepts les plus avancés de Word ne sera pas nécessaire pour tous les postes, mais la plupart des postes de niveau intermédiaire nécessiteront au moins une compréhension de base du logiciel, d'autant plus que Word est le leader incontesté du marché du traitement de texte. C'est pourquoi les employeurs devraient utiliser un test Microsoft Word lors du recrutement lorsque la maîtrise de Word est indispensable pour le poste.
La demande de solides compétences en traitement de texte ne fera que croître dans les années à venir. Il est donc logique que les responsables du recrutement disposent d'une série de questions d'entretien sur Microsoft Word.
À cette fin, nous avons rassemblé 21 questions approfondies pour mettre à l'épreuve les affirmations de vos candidats quant à leur maîtrise de Microsoft Word.
Elles couvrent trois niveaux de difficulté et un éventail de sujets liés à Word, ce qui vous permet d'adapter votre entretien aux besoins de votre poste.
Ajoutez quelques-unes de nos questions à votre processus de recrutement et utilisez nos exemples de réponses comme référence pour trouver les meilleurs candidats pour le poste !
Table des matières
- 7 questions d'entretien pour débutants sur Microsoft Word
- 7 questions d'entretien intermédiaires pour Microsoft Word
- 7 questions d'entretien avancées pour Microsoft Word
- Pour quelles fonctions pouvez-vous utiliser les questions d'entretien de Microsoft Word ?
- À quel stade du processus de recrutement devriez-vous utiliser les questions d'entretien de Microsoft Word ?
- Utilisez les questions d'entretien Microsoft Word de TestGorilla pour faire la meilleure embauche possible
7 questions d'entretien pour débutants sur Microsoft Word
Utilisez ces questions d'entretien pour débutants sur Microsoft Word pour les postes qui ne requièrent qu'une connaissance de base du logiciel.
1. Quels sont les principaux objectifs de Microsoft Word dans un contexte professionnel ?
Exemple de réponse:
Microsoft Word est un outil de traitement de texte polyvalent et facile à utiliser qui répond à de nombreux besoins professionnels, comme par exemple:
Créer des documents de haute qualité tels que des rapports, des mémos et du matériel promotionnel à usage interne et externe.
Vérifier l'orthographe, la ponctuation et la grammaire du contenu écrit et corriger les erreurs
Présenter des informations de manière claire et convaincante à l'aide de différentes caractéristiques de mise en forme et de conception.
Créer des tableaux et des graphiques pour la visualisation des données
Promouvoir la collaboration à l'aide de fonctions de partage de fichiers
2. Quel rôle jouent les services en cloud dans Microsoft Word et comment peuvent-ils être utilisés ?
Exemple de réponse:
Vous pouvez connecter Microsoft Word à plusieurs services en cloud pour un stockage et une récupération flexibles des fichiers, ce qui permet aux utilisateurs d'accéder à leurs documents à partir de n'importe quel appareil.
Word offre une prise en charge native du service en cloud OneDrive de Microsoft et de certains fournisseurs tiers tels que Dropbox et Box. Ces outils cloud peuvent être intégrés à partir de l'onglet Fichier → Ouvrir → Ajouter un emplacement.
Les documents peuvent également être créés, modifiés et partagés en ligne à l'aide de la version navigateur de Word. Cet outil gratuit permet aux utilisateurs d'accéder à Word sans avoir à télécharger le logiciel. Le stockage dans le navigateur est assuré par OneDrive.
3. Quelles sont les meilleures pratiques pour formater un document volumineux dans Microsoft Word ?
Exemple de réponse:
Microsoft Word dispose d'une variété d'outils pour rendre les documents plus présentables et plus faciles à assimiler. Lorsque vous travaillez avec des documents volumineux, veillez à :
Séparer le texte en sections et sous-sections à l'aide de titres clairs
Utiliser une police de caractères et un formatage de paragraphe cohérents
Inclure une table des matières
Ajouter des numéros de page
Utiliser des sauts de page lorsque cela est nécessaire.
4. Comment partager un document avec quelqu'un qui n'a pas Microsoft Word ?
Exemple de réponse:
Il est toujours possible de partager un fichier Microsoft Word avec quelqu'un qui ne possède pas le logiciel : il suffit d'enregistrer le fichier Word dans un autre format approprié, tel que PDF ou Rich Text Format.
Vous pouvez également utiliser la fonction Partager située dans le coin supérieur droit de Word pour envoyer par courrier électronique un lien vers le document sous forme de navigateur.
5. Quelles sont les différentes techniques de présentation des données dans Microsoft Word ?
Exemple de réponse:
Il existe deux façons de présenter des données dans Microsoft Word :
Les tableaux
Les graphiques
Les tableaux
Vous pouvez utiliser des tableaux dans Word pour présenter des données numériques de base. Pour créer un tableau, allez dans l'onglet Insertion → section Tableaux → bouton Tableau.
L'utilisateur a alors la possibilité de créer un nouveau tableau, d'importer un tableau de Microsoft Excel ou de sélectionner un tableau prêt à l'emploi à partir d'une sélection de modèles.
Graphiques
Vous pouvez utiliser des graphiques dans Word pour visualiser des ensembles de données plus complexes. Pour créer un graphique, allez dans l'onglet Insertion → section Illustrations → bouton Graphique. Vous disposez alors de plusieurs options pour les diagrammes et les graphiques, notamment
Diagramme en barres
Graphique en colonnes
Diagramme circulaire
Graphique linéaire
Graphique en nuage de points
Après avoir sélectionné votre diagramme ou votre graphique, vous êtes invité à insérer les données. Lorsque vous travaillez avec des ensembles de données volumineux, il est plus facile de créer le graphique dans Microsoft Excel, puis de l'importer dans Word.
6. Quelles sont les différences entre les notes de bas de page et les notes de fin de document dans Microsoft Word ?
Exemple de réponse:
Les notes de bas de page et les notes de fin permettent aux utilisateurs d'ajouter des informations supplémentaires à un document Microsoft Word en dehors du corps du texte. Elles se trouvent sous l'onglet Références.
Les notes de bas de page et les notes de fin de document se distinguent par le fait que les notes de bas de page apparaissent au bas de la page à laquelle elles sont liées, tandis que les notes de fin de document apparaissent au bas de la dernière page du chapitre auquel elles sont liées (ou du document s'il n'y a pas de chapitres).
7. Qu'est-ce qu'un saut de colonne dans Microsoft Word ? Comment l'utilise-t-on ?
Exemple de réponse:
Comme le saut de page et le saut de section, le saut de colonne est utilisé pour modifier la disposition structurelle du texte dans un document Microsoft Word. Contrairement aux autres types de sauts de page, le saut de colonne divise le document en différentes sections de haut en bas, c'est-à-dire en colonnes.
Pour insérer un saut de colonne, placez le curseur à l'endroit du texte où vous souhaitez que la colonne se brise. Ensuite, allez dans l'onglet Mise en page → Section Mise en page → Bouton Colonnes et sélectionnez le type de saut de colonne que vous souhaitez ajouter au document.
7 questions d'entretien intermédiaires pour Microsoft Word
Nos questions d'entretien intermédiaires pour Microsoft Word sont parfaites pour les postes qui vont au-delà de la simple création et du stockage de documents.
Pour de tels postes, les candidats doivent bien connaître Word et certaines des fonctions les plus complexes du logiciel.
1. Comment les privilèges d'accès sont-ils gérés dans Microsoft Word ?
Exemple de réponse:
Microsoft Word dispose d'une série d'outils permettant de limiter l'accès aux documents à certains utilisateurs. Pour configurer les privilèges d'accès à un document, allez dans l'onglet Fichier → Info → Protéger le document → Restreindre l'accès → Accès restreint.
Cette option charge les serveurs de gestion des droits de l'information (IRM), à partir desquels l'utilisateur peut accorder l'accès à certaines adresses électroniques tout en supprimant leur capacité à modifier, copier ou imprimer le document dans la boîte de dialogue Permissions.
En outre, les utilisateurs peuvent configurer des restrictions d'édition et de formatage sous l'onglet Révision → Section Protection → Bouton Restreindre l'édition. Enfin, vous pouvez autoriser l'accès en cliquant sur Partager dans le coin supérieur droit du programme et en envoyant le document aux adresses électroniques sélectionnées.
2. Quels types de multimédias peuvent être utilisés dans un document Microsoft Word ? Comment sont-ils insérés ?
Exemple de réponse:
Outre le texte, Microsoft Word offre également un support multimédia pour :
Les images
Les vidéos
L'audio
Les images
Un large éventail d'images, y compris des photos, des animations et des clips art, peut être utilisé dans Word. Pour insérer une image, allez dans l'onglet Insertion → section Illustrations → bouton Image.
Les utilisateurs ont alors la possibilité de télécharger une image à partir de leurs fichiers locaux, de parcourir la sélection d'images de stock internes à Word ou d'effectuer une recherche en ligne.
Vidéo
Vous pouvez intégrer une vidéo provenant d'un site tel que YouTube en accédant à l'onglet Insertion → section Médias → bouton Vidéos en ligne. L'utilisateur est invité à insérer l'URL de la vidéo. Après confirmation, la vidéo apparaît dans le document Word.
L'audio
Il est également possible d'ajouter du son à votre document Word. Allez dans l'onglet Insertion → section Texte → bouton Objet → commande Objet.
Sélectionnez "Créer à partir d'un fichier" et recherchez le fichier audio dans votre espace de stockage. Une fois sélectionné, l'utilisateur peut choisir d'incorporer le fichier audio directement dans le document ou de l'insérer sous forme de lien.
3. Comment visualiser les modifications apportées à un document dans Microsoft Word ?
Exemple de réponse:
Lorsque vous travaillez sur un document dans Microsoft Word, l'activation de la fonction Suivi des modifications sous l'onglet Révision → Section Suivi → Bouton Suivi des modifications vous permet de visualiser les modifications au fur et à mesure que vous les effectuez. Cet outil est particulièrement utile lorsque vous collaborez sur un document.
Lorsque le suivi des modifications est activé, les suppressions sont marquées d'un trait barré, tandis que les ajouts sont représentés par un trait de soulignement. Différents utilisateurs peuvent apporter des modifications, qui apparaissent dans des couleurs différentes.
En outre, vous pouvez récupérer les versions précédentes d'un document en naviguant vers Fichier → Info → Historique des versions pour suivre les modifications sur de plus longues périodes.
4. Comment modifier des documents PDF dans Microsoft Word ?
Exemple de réponse:
Microsoft Word permet aux utilisateurs de modifier des documents PDF en les convertissant d'abord en documents Word. Ensuite, ils peuvent exporter le document nouvellement édité au format PDF.
Pour commencer, cliquez sur Fichier → Ouvrir et recherchez le fichier PDF dans votre espace de stockage. Une demande de conversion du PDF en fichier Word s'affiche alors. Une fois que vous l'avez acceptée, vous pouvez modifier le fichier et le reconvertir en PDF à partir de Fichier → Exporter → Créer un PDF.
5. Comment sécuriser les informations sensibles dans un document Microsoft Word ?
Exemple de réponse:
Il existe plusieurs façons de protéger un document dans Microsoft Word :
Définir le document en lecture seule
Utiliser le cryptage par mot de passe
Restreindre l'édition
Restreindre l'accès
Ajouter une signature numérique
Marquer le document comme final
Ces fonctions sont accessibles à partir de Fichier → Info → Protéger le document. En outre, il est conseillé de sauvegarder les fichiers importants dans un emplacement secondaire, tel que le cloud.
6. Comment personnaliser la barre d'outils de Microsoft Word ?
Exemple de réponse:
La personnalisation de l'interface de Microsoft Word est un excellent moyen de simplifier le processus de création et d'édition de contenu. Les utilisateurs peuvent personnaliser :
La barre d'outils d'accès rapide: Elle apparaît tout en haut de la page dans Microsoft Word et comprend une poignée de commandes pour un accès rapide et facile.
Le ruban: Il s'agit de la partie principale de la barre d'outils et comprend les différents onglets de Word et les fonctions qu'ils contiennent.
Pour personnaliser la barre d'outils d'accès rapide, cliquez sur Fichier → Options → Barre d'outils d'accès rapide. À partir de là, vous pouvez choisir d'ajouter de nouvelles commandes et d'en supprimer d'autres.
Pour personnaliser le ruban, cliquez sur Fichier → Options → Personnaliser le ruban. À partir de là, vous pouvez réorganiser les onglets et les commandes, renommer les onglets, créer de nouveaux onglets et exporter vos personnalisations pour les partager avec d'autres utilisateurs ou les appliquer à d'autres programmes Microsoft.
7. Comment créer un retrait suspendu dans Microsoft Word ?
Exemple de réponse:
Les utilisateurs peuvent créer un retrait suspendu dans Microsoft Word en suivant les étapes suivantes :
Placez le curseur sur le texte à l'endroit où vous souhaitez insérer le retrait suspendu.
Allez dans l'onglet Accueil → section Paragraphe → bouton Paramètres du paragraphe pour afficher la boîte de dialogue Paragraphe.
Dans la section Retrait de l'onglet Index et espacement, sélectionnez Suspendu dans la liste déroulante Spécial.
Cliquez sur OK.
Cette opération crée un retrait suspendu, qui met en retrait la ligne désignée en la positionnant dans la marge, puis met en retrait chaque ligne suivante du paragraphe.
7 questions d'entretien avancées pour Microsoft Word
Utilisez nos questions d'entretien avancées pour Microsoft Word lorsque vous recrutez pour des postes qui requièrent une compréhension complète du programme, y compris les contrôles de développement avancés de Word.
1. Qu'est-ce que le publipostage et comment est-il utilisé dans Microsoft Word ?
Exemple de réponse:
Le publipostage est un outil puissant qui permet de préparer et de personnaliser des courriers électroniques, des lettres, des étiquettes et des enveloppes en vrac dans Microsoft Word. Il vous permet de créer plusieurs documents à la fois, ce qui vous évite de perdre du temps et de l'énergie à retaper le même document à plusieurs reprises.
Les étapes de la création d'un document de publipostage sont les suivantes :
Aller dans l'onglet Publipostage → Démarrer la section Publipostage → Sélectionner le bouton Destinataires → Taper une commande Nouvelle liste et ajouter toutes les adresses nécessaires pour le publipostage.
Allez dans l'onglet Publipostage → Démarrer le publipostage → Bouton Démarrer le publipostage et sélectionnez le format approprié pour le publipostage, par exemple une lettre.
Allez dans l'onglet Publipostage → Démarrer la section Publipostage → Bouton Sélectionner les destinataires → Commande Utiliser la liste existante et sélectionnez la liste de diffusion que vous avez préparée à l'étape 1.
Rédigez le document maître. Utilisez l'onglet Publipostage → Section Écrire et insérer des champs → Bouton Insérer un champ de fusion pour insérer les éléments de publipostage pertinents, tels que le prénom ou la ligne d'adresse.
Allez dans l'onglet Publipostage → Section Prévisualisation des résultats → Bouton Prévisualisation des résultats pour vérifier s'il y a des erreurs.
Une fois satisfait, allez dans l'onglet Publipostage → Terminer → Bouton Terminer et fusionner et sélectionnez Modifier les documents individuels.
Dans le panneau Fusionner dans un nouveau document, cliquez sur Tous pour créer un document distinct pour chaque personne de votre liste de diffusion. Vous pouvez ensuite choisir d'enregistrer ou d'exporter les documents personnalisés.
2. Qu'est-ce que le mappage XML et comment est-il effectué dans Microsoft Word ?
Exemple de réponse:
Le mappage XML est une fonction avancée disponible dans Microsoft Word qui vous permet d'associer des données personnalisées à des champs de contrôle du contenu dans un document.
Par exemple, si vous avez un formulaire de saisie de données avec des zones de texte vides et des menus déroulants, ces champs peuvent être remplis automatiquement par des données provenant d'un fichier XML personnalisé mappé.
Le mappage XML dans Word est accessible à partir de l'onglet Développeur → section Mapping → bouton Volet de mappage XML. Les utilisateurs importent un fichier XML personnalisé dont les éléments correspondent aux contrôles de contenu du document, puis lient le fichier XML aux contrôles de contenu du modèle en conséquence.
3. Comment créer un formulaire de saisie de données dans Microsoft Word ?
Exemple de réponse:
Pour créer un formulaire à remplir dans Microsoft Word, vous devez d'abord ajouter l'onglet Développeur au ruban. Allez dans Fichier → Options → Personnaliser le ruban et cochez la case Développeur dans la section Onglets principaux.
Créez ensuite le modèle du formulaire. Vous pouvez créer le modèle vous-même à l'aide de la fonction de tableau de Word ou télécharger un modèle sur Internet.
Une fois le modèle terminé, vous pouvez ajouter des sections pour la saisie des données en suivant les étapes suivantes :
Placez le curseur à l'endroit où vous souhaitez insérer le champ du formulaire.
Activez le mode Création en suivant l'onglet Développeur → Section Contrôles → Mode Création.
Insérez les contrôles souhaités pour la saisie des données. Il peut s'agir d'une zone de texte vide, d'une liste déroulante ou d'une case à cocher.
Finalisez le formulaire en ajoutant toutes les restrictions d'édition nécessaires sous l'onglet Développeur → Section Protéger → Bouton Restreindre l'édition
Distribuer le formulaire aux pairs pour qu'ils le remplissent
4. Qu'est-ce qu'une référence croisée et comment se fait-elle dans Microsoft Word ?
Exemple de réponse:
Les références croisées sont une fonctionnalité de Microsoft Word qui vous permet de créer des liens internes vers d'autres parties d'un document. Par exemple, vous pouvez créer un lien vers un graphique ou un tableau qui apparaît ailleurs dans le document.
Les étapes de l'insertion d'une référence croisée sont les suivantes :
Sélectionnez l'endroit du document où vous souhaitez ajouter la référence croisée
Allez dans l'onglet Insertion → section Liens → bouton Référence croisée
Dans la liste déroulante Type de référence, sélectionnez le type de contenu auquel vous souhaitez ajouter une référence croisée.
Dans la liste déroulante Insérer une référence, sélectionnez le mode d'affichage de la référence.
Dans la case Pour lequel, sélectionnez l'élément spécifique auquel vous souhaitez faire référence.
Assurez-vous que la case Insérer en tant que lien hypertexte est cochée.
Cliquez sur Insérer
5. Comment créer un filigrane personnalisé dans Microsoft Word ?
Exemple de réponse:
Vous pouvez créer des filigranes personnalisés pour vos documents dans Microsoft Word en suivant les étapes suivantes :
Allez dans l'onglet Création → bouton Filigrane → commande Filigrane personnalisé.
Sélectionnez Filigrane image pour télécharger une image de votre filigrane ou Filigrane texte pour taper votre filigrane.
Cliquez sur OK. Le filigrane est alors inséré dans le document et vous pouvez le modifier en double-cliquant près du haut de la page pour ouvrir l'en-tête
6. Comment réviser l'orthographe dans un document Microsoft Word comportant plusieurs langues ?
Exemple de réponse:
Lorsque vous travaillez avec des documents rédigés dans plusieurs langues, vous pouvez demander à l'outil de révision orthographique d'ignorer certaines parties du texte. Grâce à cette fonctionnalité, vous pouvez réviser efficacement des documents rédigés dans plusieurs langues en isolant différentes parties du texte et en les révisant une par une.
Pour activer cette fonctionnalité, mettez en surbrillance la section de texte que vous souhaitez ignorer et allez dans l'onglet Révision → Section Langue → Bouton Langue → Commande Définir la langue de vérification. Dans le panneau Langue, cochez la case Ne pas vérifier l'orthographe ou la grammaire.
La révision orthographique sautera le bloc de texte désigné. Vous pouvez ensuite modifier la langue de vérification pour réviser d'autres parties du document écrites dans une autre langue.
7. Est-il possible d'automatiser les tâches répétitives dans Microsoft Word ?
Exemple de réponse:
Vous pouvez automatiser des tâches dans Microsoft Word à l'aide de la fonction Macros. Avec une macro, vous pouvez préenregistrer les étapes nécessaires à la réalisation d'une tâche et les exécuter en une seule fois à l'aide d'un seul bouton ou d'une seule commande clavier.
Voici les étapes de la création et de la mise en œuvre d'une macro dans Word :
Configurez la macro: Allez dans l'onglet Affichage → section Macros → bouton Macros → commande Enregistrer une macro. Renseignez les informations relatives à la macro, notamment son nom, sa description, son emplacement de stockage et le raccourci clavier qui lui est attribué.
Enregistrer la macro: Après avoir fermé le panneau Enregistrer une macro, la macro commence à s'enregistrer. Terminez l'action que vous souhaitez automatiser et mettez fin à l'enregistrement sous l'onglet Affichage → Section Macros → Bouton Macros → Commande Arrêter l'enregistrement
Exécutez la macro : La macro est maintenant prête à être utilisée. Placez le curseur à l'endroit du document où vous souhaitez effectuer l'action et appuyez sur le raccourci clavier désigné pour exécuter la macro.
Pour quelles fonctions pouvez-vous utiliser les questions d'entretien de Microsoft Word ?
Si la plupart des emplois ne requièrent qu'une connaissance de base de Microsoft Word, dans certains domaines, la présence d'un utilisateur avancé de Word au sein de votre équipe peut s'avérer payante. Voici une liste de fonctions pour lesquelles vous devriez poser des questions sur l'expérience de Word lors du recrutement :
Assistant administratif: Qu'il s'agisse de rédiger des courriers électroniques ou de créer des emplois du temps, les travailleurs administratifs dépendent souvent d'outils de traitement de texte pour de nombreux aspects de leur travail. Leurs compétences avec des programmes tels que Word sont essentielles pour maintenir l'organisation au sein de leur entreprise.
Rédacteur: Qu'il s'agisse de rédaction, de marketing de contenu ou d'écriture créative, les rédacteurs passent la majeure partie de leur journée assis derrière des programmes de traitement de texte tels que Word. Ils doivent naturellement bien connaître les outils et les propriétés du logiciel qu'ils ont choisi.
Éditeur: Partager des fichiers, laisser des commentaires et appliquer une mise en forme correcte sont autant d'éléments cruciaux du travail d'un rédacteur. La connaissance des différentes fonctionnalités de Word permet d'améliorer l'efficacité du processus d'édition.
Assistant du service clientèle: le courrier électronique reste l'un des moyens les plus utilisés par les équipes d'assistance pour communiquer avec leurs clients. Les outils de traitement de texte tels que Word intègrent des fonctions permettant d'envoyer des e-mails de service à la clientèle à des listes de diffusion en masse.
Transcripteur: De solides compétences en traitement de texte peuvent améliorer considérablement les performances lors de la transcription. La connaissance de l'interface du logiciel et l'application d'outils d'automatisation permettront aux transcripteurs de travailler aussi efficacement que possible.
Même en dehors de ces fonctions, il est important de tester les compétences en traitement de texte. Les RH, le marketing, le droit et la gestion d'entreprise sont autant de secteurs d'emploi qui font régulièrement appel à des programmes de traitement de texte tels que Word.
Il convient également de noter que la demande de compétences en traitement de texte ne fera qu'augmenter à l'avenir. D'ici 2030, 75 % des emplois de l'économie mondiale nécessiteront des compétences numériques avancées, dont le traitement de texte fait partie intégrante.
Par conséquent, l'intégration d'évaluations Microsoft Word dans votre processus de sélection des candidats vous permettra non seulement d'améliorer la qualité de vos embauches aujourd'hui, mais aussi de préparer votre recrutement pour l'avenir.
À quel stade du processus de recrutement devriez-vous utiliser les questions d'entretien de Microsoft Word ?
Il est préférable d'attendre les dernières étapes du processus de recrutement avant de procéder à des entretiens. Nous suggérons d'utiliser une sélection d'évaluations préalables afin d'identifier les meilleurs talents pour l'entretien.
Voici les grandes lignes d'un processus de recrutement que vous pourriez utiliser pour un poste nécessitant des compétences en Microsoft Word :
Candidature: Réfléchissez bien à la description de votre poste et veillez à mettre l'accent sur la nécessité d'avoir de solides compétences en Microsoft Word.
Évaluations de présélection: Invitez les candidats à passer un test de compétences Microsoft Word ainsi qu'un test d'ajout de culture (culture add), l'un de nos tests d'aptitudes cognitives ou un test de compétences spécifique au poste, afin de déterminer s'ils sont susceptibles de correspondre au poste et à l'entreprise.
Présélection des CV: Examen des candidatures des candidats ayant obtenu les meilleurs résultats aux évaluations de présélection et sélection d'un certain nombre d'entre eux pour l'étape suivante.
Appel de présélection: Organisation d'un court entretien informel avec les candidats présélectionnés afin de discuter plus en détail du poste et de voir si les objectifs et les attentes correspondent.
Entretien: Utilisez nos questions d'entretien Microsoft Word ainsi que d'autres questions basées sur les compétences et le caractère pour en savoir plus sur vos candidats et trouver la personne la plus appropriée pour le poste.
Vérification des références: Vérifiez les références du candidat que vous avez choisi et effectuez toutes les autres vérifications nécessaires.
Offre d'emploi: Lorsque vous êtes satisfait, soumettez une offre d'emploi !
Ce type de processus de sélection en plusieurs étapes soumet les candidats à un large éventail d'évaluations, ce qui vous permet d'obtenir une image plus complète des points forts et des connaissances de chacun.
Nous vous recommandons vivement d'utiliser un test de compétences Microsoft Word au cours de votre processus de recrutement, car il permet d'évaluer directement l'expérience des candidats avec le logiciel, ce que les questions d'entretien ne peuvent pas faire à elles seules.
Utilisez les questions d'entretien Microsoft Word de TestGorilla pour faire la meilleure embauche possible
L'utilisation d'une sélection de questions d'entretien personnalisées sur Microsoft Word, parallèlement à un test de compétences logicielles préalable à l'embauche, est le meilleur moyen d'évaluer la maîtrise de Microsoft Word.
Veillez à équilibrer votre processus de sélection avec une série de questions d'entretien et d'évaluations basées sur le caractère afin d'embaucher un candidat qui répondra non seulement aux besoins de votre entreprise en matière de traitement de texte, mais qui s'intégrera également à votre culture d'entreprise.
Avec TestGorilla, le processus de recrutement sera plus simple, plus rapide et plus efficace. Démarrez gratuitement dès aujourd'hui et commencez à prendre de meilleures décisions d'embauche, plus rapidement et sans préjugés.
Articles similaires
Embauchez les meilleurs candidats avec TestGorilla
Créez des tests de recrutement en quelques minutes pour évaluer les candidats, gagner du temps et recruter les meilleurs talents.
Articles les plus récents
Retrouvez les meilleurs conseils en matière de tests de recrutement dans votre boîte de réception.
Pas de spam. Désabonnez-vous à tout moment.

Embauchez les meilleurs. Pas de biais. Pas de stress.
Nos tests de sélection identifient les meilleur·e·s candidat·e·s et rendent vos décisions d’embauche plus rapides, plus simples et impartiales.