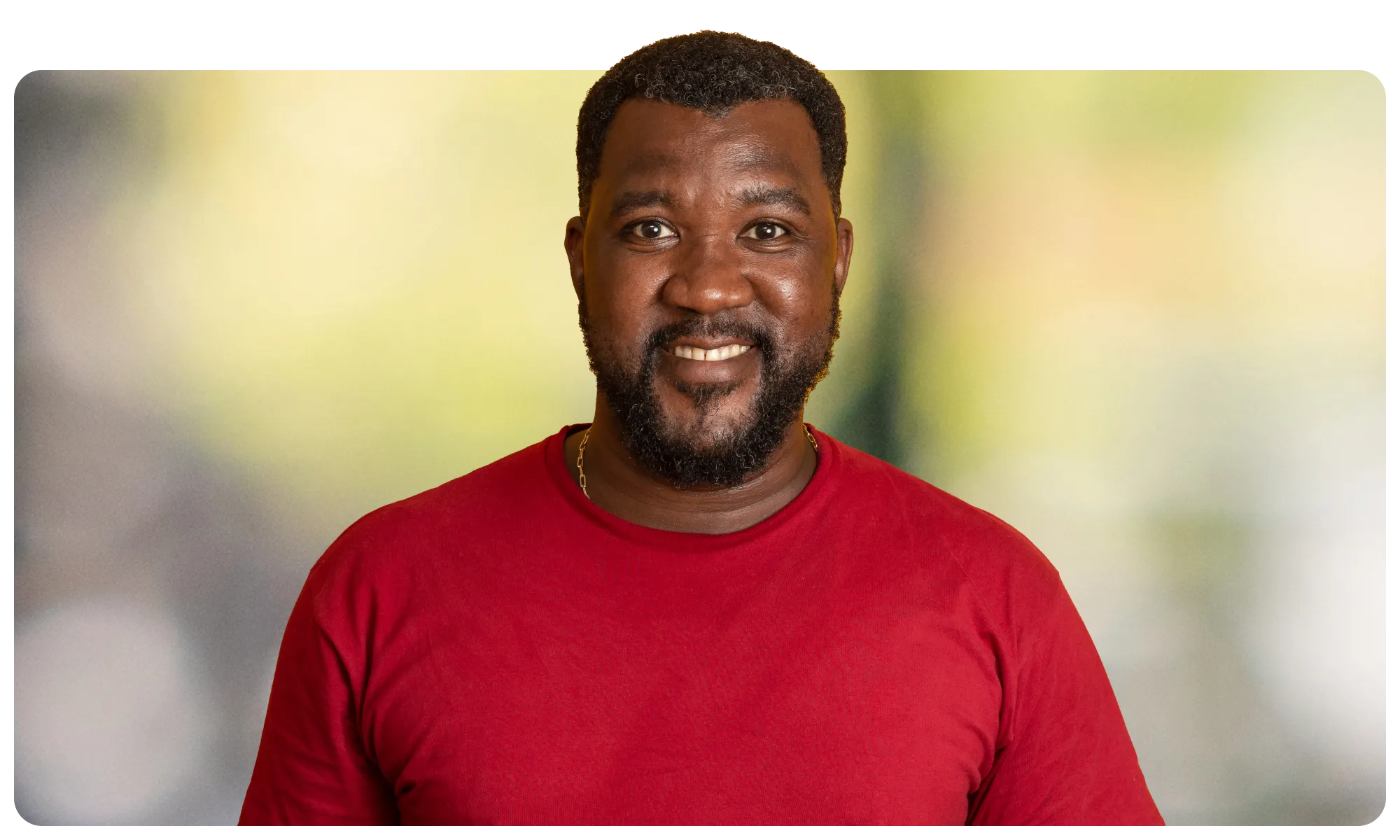A los solicitantes de empleo les encanta presumir de su competencia con Microsoft Word, y los managers de contratación lo saben muy bien.
Por supuesto que tus candidatos saben crear, editar y compartir documentos básicos, pero ¿son capaces de enfrentarse a tareas más complejas, como combinaciones de correspondencia o macros?
La experiencia con los conceptos más avanzados de Word no será necesaria para todos los puestos, aunque la mayoría de los puestos de habilidad intermedia requerirán al menos una comprensión básica del software, sobre todo teniendo en cuenta que Word es el líder irrefutable del mercado de procesamiento de textos. Por ello, las empresas deberían utilizar una prueba de Microsoft Word durante el reclutamiento cuando el dominio de Word sea imprescindible para el puesto.
La demanda de habilidades sólidas de procesamiento de textos no hará más que crecer en los próximos años, por lo que también tiene sentido que los managers de contratación cuenten con un conjunto de preguntas de Microsoft Word en su arsenal.
Con este fin, hemos reunido 21 preguntas de sondeo que pondrán a prueba las afirmaciones de tus candidatos sobre su dominio de Microsoft Word.
Abarcan tres niveles de dificultad y una serie de temas relacionados con Word, lo que te da la oportunidad de adaptar la entrevista a las necesidades de tu puesto.
¡Añade algunas de nuestras preguntas a tu proceso de reclutamiento y utiliza nuestros ejemplos de respuestas como referencia para encontrar a los mejores candidatos para el puesto.
Índice de contenidos
- 7 preguntas de entrevista sobre Microsoft Word para principiantes
- 7 preguntas de entrevista intermedias sobre Microsoft Word
- 7 preguntas de entrevista avanzadas sobre Microsoft Word
- ¿Para qué puestos se pueden utilizar las preguntas de entrevista sobre Microsoft Word?
- ¿En qué fase del proceso de contratación debes utilizar preguntas de entrevista sobre Microsoft Excel?
- Utiliza las preguntas de entrevista sobre Microsoft Word de TestGorilla para realizar la mejor contratación
7 preguntas de entrevista sobre Microsoft Word para principiantes
Utiliza estas preguntas de entrevista sobre Microsoft Word para principiantes para puestos que solo requieran un conocimiento básico del programa.
1. ¿Cuáles son las funciones principales de Microsoft Word en un contexto empresarial?
Ejemplo de respuesta:
Microsoft Word es una herramienta de procesamiento de textos versátil y fácil de usar que sirve para diversos fines empresariales, como:
Crear documentos de alta calidad como informes, memorandos y materiales promocionales para uso interno y externo
Revisar la ortografía, la puntuación y la gramática del contenido escrito y corregir errores
Presentar información de manera clara y convincente utilizando diferentes funciones de formato y diseño
Crear tablas y gráficos para la visualización de datos
Promover la colaboración utilizando funciones para compartir archivos
2. ¿Qué papel desempeñan los servicios en la nube en Microsoft Word y cómo pueden utilizarse?
Ejemplo de respuesta:
Puedes conectar Microsoft Word con varios servicios en la nube para almacenar y recuperar archivos de manera flexible, lo que les permite a los usuarios acceder a sus documentos desde cualquier dispositivo.
Word ofrece compatibilidad nativa con el servicio en la nube OneDrive de Microsoft y con algunos proveedores de terceros como Dropbox y Box. Estas herramientas en la nube se pueden integrar desde la pestaña Archivo → Abrir → Añadir un lugar.
También se pueden crear, editar y compartir documentos en línea mediante la versión de Word para navegadores. Esta herramienta gratuita les permite a los usuarios acceder a Word sin tener que descargar el software. El almacenamiento en el navegador corre a cargo de OneDrive.
3. ¿Cuáles son algunas de las mejores prácticas para darle formato a un documento grande en Microsoft Word?
Ejemplo de respuesta:
Microsoft Word dispone de diversas herramientas para hacer que los documentos sean más presentables y fáciles de digerir. Cuando trabajes con documentos grandes, asegúrate de:
Separar el texto en secciones y subsecciones con títulos claros
Utilizar formatos de fuente y párrafo consistentes
Incluir un índice
Añadir números de página
Utilizar saltos de página cuando sea apropiado
4. ¿Cómo compartiría un documento con alguien que no tiene Microsoft Word?
Ejemplo de respuesta:
Aún es posible compartir un archivo de Microsoft Word con alguien que no tenga el programa: solo tienes que guardar el archivo de Word en otro formato adecuado, como PDF o Rich Text Format.
También puedes utilizar la función Compartir de la esquina superior derecha de Word para enviar por correo electrónico un enlace al documento en forma de navegador.
5. ¿Cuáles son las diferentes técnicas de presentación de datos en Microsoft Word?
Respuesta de ejemplo:
Existen dos formas de presentar datos en Microsoft Word:
Tablas
Gráficos
Tablas
Puedes utilizar tablas en Word para presentar datos numéricos básicos. Para crear una tabla, ve a la pestaña Insertar → sección Tablas → botón Tabla.
Esto les da a los usuarios la opción de crear una tabla nueva desde cero, importar una tabla de Microsoft Excel o seleccionar una tabla ya hecha de una selección de plantillas.
Gráficos
Puedes utilizar gráficos en Word para visualizar conjuntos de datos más complejos. Para crear un gráfico, ve a la pestaña Insertar → sección Ilustraciones → botón Gráfico. Esto te ofrece varias opciones de cuadros y gráficos, incluyendo:
Gráfico de barras
Gráfico de columnas
Gráfico circular
Gráfico de líneas
Gráfico de dispersión
Una vez seleccionado el gráfico, se te pedirá que insertes los datos. Cuando se trabaja con grandes conjuntos de datos, es más fácil crear el gráfico en Microsoft Excel y luego importarlo a Word.
6. ¿Cuáles son las diferencias entre las notas al pie y las notas al final en Microsoft Word?
Ejemplo de respuesta:
Tanto las notas al pie de página como las notas al final les permiten a los usuarios añadir información adicional a un documento de Microsoft Word fuera del cuerpo principal del texto. Podemos encontrarlas en la pestaña Referencias.
Las notas al pie y las notas al final se diferencian en que las notas al pie aparecen al final de la página específica a la que están vinculadas, mientras que las notas al final aparecen al final de la última página del capítulo al que están vinculadas (o del documento si no hay capítulos).
7. ¿Qué es un salto de columna en Microsoft Word? ¿Cómo se utiliza?
Ejemplo de respuesta:
Al igual que un salto de página y un salto de sección, un salto de columna se utiliza para cambiar la disposición estructural del texto en un documento de Microsoft Word. A diferencia de los otros tipos de salto, un salto de columna divide el documento en diferentes secciones de arriba a abajo, es decir, en columnas.
Para insertar un salto de columna, sitúa el cursor en el punto del texto en el que desea que se rompa la columna. A continuación, ve a la pestaña Diseño → sección Configurar página → botón Columnas y selecciona el tipo de salto de columna que deseas añadirle al documento.
7 preguntas de entrevista intermedias sobre Microsoft Word
Nuestras preguntas de entrevista intermedias sobre Microsoft Word son perfectas para puestos que van más allá de la simple creación y almacenamiento de documentos.
Para tales puestos, los candidatos deben estar bien familiarizados con Word y conocer algunas de las características más complejas del software.
1. ¿Cómo se gestionan los privilegios de acceso en Microsoft Word?
Ejemplo de respuesta:
Microsoft Word dispone de una serie de herramientas para limitar el acceso a los documentos a determinados usuarios. Para configurar los privilegios de acceso de un documento, ve a la pestaña Archivo → Información → Proteger documento → Restringir acceso → Acceso restringido.
De este modo se cargan los servidores de Gestión de Derechos de Información (IRM), desde los que el usuario puede conceder acceso a determinadas direcciones de correo electrónico y, al mismo tiempo, eliminar su capacidad para editar, copiar o imprimir el documento en el cuadro de diálogo Permisos.
Además, los usuarios pueden configurar restricciones de edición y formato en la pestaña Revisar → sección Proteger → botón Restringir edición. Por último, puedes conceder acceso haciendo clic en Compartir en la esquina superior derecha del programa y enviando el documento a las direcciones de correo electrónico seleccionadas.
2. ¿Qué tipos de multimedia se pueden utilizar en un documento de Microsoft Word? ¿Cómo se insertan?
Ejemplo de respuesta:
Además de texto, Microsoft Word también ofrece soporte multimedia para:
Imágenes
Video
Audio
Imágenes
En Word, se puede utilizar una amplia gama de imágenes, incluyendo fotografías, animaciones y clipart. Para insertar una imagen, ve a la pestaña Insertar → sección Ilustraciones → botón Imagen.
Esto les da a los usuarios la opción de cargar una imagen desde sus archivos locales, examinar la selección de imágenes de archivo internas de Word o buscar en Internet.
Video
Para incrustar un video de un sitio como YouTube, ve a la pestaña Insertar → Sección multimedia → Botón Videos en línea. Se les pedirá a los usuarios que inserten la URL del video. Tras confirmar, el video aparecerá en el documento de Word.
Audio
También es posible añadir sonido al documento de Word. Ve a la pestaña Insertar → sección Texto → botón Objeto → comando Objeto.
Selecciona "Crear a partir de archivo" y busca el archivo de audio en tu almacenamiento. Una vez seleccionado, los usuarios pueden elegir incrustar el audio directamente en el documento o insertarlo como un enlace.
3. ¿Cómo se visualizan los cambios realizados en un documento en Microsoft Word?
Ejemplo de respuesta:
Al trabajar en un documento en Microsoft Word, la activación de la función Seguimiento de cambios en la pestaña Revisar → sección Seguimiento → botón Seguimiento de cambios te permitirá ver las ediciones a medida que las realizas. Se trata de una herramienta especialmente útil cuando se colabora en un documento.
Con la función Seguimiento de cambios activada, las eliminaciones se marcan con un tachado, mientras que las adiciones se representan con un subrayado. Diferentes usuarios pueden realizar cambios, que se muestran en diferentes colores.
Además, puedes recuperar versiones anteriores de un documento navegando a Archivo → Información → Historial de versiones para realizar un seguimiento de los cambios durante períodos más largos.
4. ¿Cómo se editan documentos PDF en Microsoft Word?
Ejemplo de respuesta:
Microsoft Word les permite a los usuarios editar documentos PDF convirtiéndolos primero en documentos Word. Después, pueden exportar el documento recién editado de nuevo a PDF.
Para empezar, ve a Archivo → Abrir y busca el archivo PDF en tu almacenamiento. Aparecerá una solicitud para convertir el PDF en un archivo de Word. Una vez que la aceptes, podrás editar el archivo y luego volver a convertirlo en PDF desde Archivo → Exportar → Crear PDF.
5. ¿Cómo se protege la información confidencial en un documento de Microsoft Word?
Ejemplo de respuesta:
Hay varias maneras de proteger un documento en Microsoft Word, incluyendo:
Establecer el documento como de solo lectura
Utilizar el cifrado por contraseña
Restringir la edición
Restringir el acceso
Añadir una firma digital
Marcar el documento como final
Se puede acceder a estas funciones desde Archivo → Información → Proteger documento. Además, es una buena práctica hacer copias de seguridad de los archivos importantes en una ubicación secundaria, como la nube.
6. ¿Cómo se personaliza la barra de herramientas en Microsoft Word?
Ejemplo de respuesta:
Personalizar la interfaz de Microsoft Word es una buena manera de agilizar el proceso de creación y edición de contenido. Los usuarios pueden personalizar la:
Barra de herramientas de acceso rápido: Aparece en la parte superior de la página de Microsoft Word y contiene un algunos comandos de acceso rápido y sencillo.
Cinta de opciones: Es la parte principal de la barra de herramientas y comprende las distintas pestañas de Word y las funciones que contienen.
Para personalizar la barra de herramientas de acceso rápido, ve a Archivo → Opciones → Barra de herramientas de acceso rápido. Desde aquí, puedes elegir añadir nuevos comandos y eliminar otros.
Para personalizar la cinta de opciones, ve a Archivo → Opciones → Personalizar cinta de opciones. Desde aquí, puedes reorganizar las pestañas y los comandos, cambiar el nombre de las pestañas, crear nuevas pestañas y exportar tus personalizaciones para compartirlas con otros usuarios o aplicarlas a otros programas de Microsoft.
7. ¿Cómo se crea una sangría colgante en Microsoft Word?
Ejemplo de respuesta:
Los usuarios pueden crear una sangría colgante en Microsoft Word siguiendo estos pasos:
Coloca el cursor sobre el texto en el que deseas insertar la sangría colgante
Ve a la pestaña Inicio → sección Párrafo → botón Configuración de párrafo para desplegar el cuadro de diálogo Párrafo
En la sección Sangría de la pestaña Índice y espaciado, selecciona Colgar en el cuadro desplegable Especial
Selecciona Aceptar
De esta manera, se crea una sangría colgante, apartando la línea designada posicionándola en el margen y luego sangrando cada línea subsiguiente del párrafo.
7 preguntas de entrevista avanzadas sobre Microsoft Word
Utiliza nuestras preguntas de entrevista avanzadas sobre Microsoft Word cuando estés reclutando personal para puestos que requieran un conocimiento completo del programa, incluyendo los controles avanzados de desarrollo de Word.
1. ¿Qué es la combinación de correspondencia y cómo se utiliza en Microsoft Word?
Ejemplo de respuesta:
La combinación de correspondencia es una herramienta potente para preparar y personalizar correos electrónicos masivos, cartas, etiquetas y sobres en Microsoft Word. Te permite crear varios documentos a la vez, ahorrándote el tiempo y el esfuerzo de volver a escribir el mismo documento una y otra vez.
Los pasos para crear un documento de Combinación de correspondencia son:
Ve a la pestaña Correspondencia → sección Iniciar combinación de correspondencia → Selecciona el botón Destinatarios → Escribe un comando Nueva lista y añade todas las direcciones necesarias para la combinación de correspondencia.
Ve a la pestaña Correspondencia → sección Iniciar combinación de correspondencia → botón Iniciar combinación de correspondencia y selecciona el formato adecuado para la combinación de correspondencia, como por ejemplo una carta
Ve a la pestaña Correspondencia → sección Iniciar combinación de correspondencia → botón Seleccionar destinatarios → comando Usar una lista existente y selecciona la lista de direcciones que preparaste en el paso 1
Escribe el documento maestro. Utiliza la pestaña Correspondencia → sección Escribir e insertar campos → botón Insertar campo combinado para insertar los elementos relevantes de combinación de correspondencia, como el primer nombre o la línea de dirección
Ve a la pestaña Correspondencia → sección Vista previa de resultados → botón Vista previa de resultados para comprobar si hay algún error
Una vez satisfecho, ve a la pestaña Correspondencia → grupo Finalizar → botón Finalizar y combinar y selecciona Editar documentos individuales
En el panel Combinar en nuevo documento, haz clic en Todos para crear un documento independiente para cada persona de tu lista de direcciones. A continuación, puedes optar por guardar o exportar los documentos personalizados
2. ¿Qué es la asignación XML y cómo se realiza en Microsoft Word?
Ejemplo de respuesta:
La asignación XML es una función avanzada disponible en Microsoft Word que permite asignarles datos personalizados a cuadros de control de contenido en un documento.
Por ejemplo, si tuvieras un formulario de entrada de datos con cuadros de texto vacíos y menús desplegables, estos campos podrían rellenarse automáticamente con datos de un archivo XML personalizado.
Se puede acceder a la asignación XML en Word desde la pestaña Desarrollador → sección Asignación → botón Panel de asignación XML. Los usuarios importan un archivo XML personalizado con elementos que coinciden con los controles de contenido del documento y, a continuación, vinculan el archivo XML a los controles de contenido de la plantilla en consecuencia.
3. ¿Cómo se crea un formulario de entrada de datos en Microsoft Word?
Ejemplo de respuesta:
Para crear un formulario rellenable en Microsoft Word, primero debes agregar la pestaña Desarrollador a la cinta de opciones. Ve a Archivo → Opciones → Personalizar cinta de opciones y marca la casilla Desarrollador en la sección Pestañas principales.
A continuación, crea la plantilla para el formulario. Puedes crear la plantilla tú mismo utilizando la función de tablas de Word o puedes descargar una plantilla de Internet.
Una vez completada la plantilla, puedes añadirle secciones para la introducción de datos siguiendo estos pasos:
Coloca el cursor donde desees insertar el campo del formulario
Activa el modo de diseño siguiendo la pestaña Desarrollador → sección Controles → Modo Diseño.
Inserta los controles que desees para la introducción de datos. Podrían ser un cuadro de texto vacío, una lista desplegable o una casilla de verificación
Finaliza el formulario añadiendo las restricciones de edición necesarias en la pestaña Desarrollador → sección Proteger → botón Restringir edición
Distribuye el formulario a los compañeros para que lo completen
4. ¿Qué es la referencia cruzada y cómo se realiza en Microsoft Word?
Ejemplo de respuesta:
Las referencias cruzadas son una característica de Microsoft Word que permite enlazar internamente con otras partes de un documento. Por ejemplo, puedes enlazar con un gráfico o una tabla que aparezca en otra parte del documento.
Los pasos para insertar una referencia cruzada son los siguientes:
Selecciona el punto del documento en el que deseas añadir la referencia cruzada
Ve a la pestaña Insertar → sección Vínculos → botón Referencia cruzada
En el cuadro desplegable Tipo de referencia, selecciona el tipo de contenido al que deseas hacer referencia cruzada
En el cuadro desplegable Insertar referencia a, selecciona cómo deseas que se muestre la referencia
En la casilla Para qué, selecciona el elemento específico al que deseas hacer referencia.
Asegúrate de que la casilla Insertar como hipervínculo esté marcada.
Haz clic en Insertar
5. ¿Cómo se crea una marca de agua personalizada en Microsoft Word?
Ejemplo de respuesta:
Puedes crear marcas de agua personalizadas para tus documentos en Microsoft Word siguiendo estos pasos:
Ve a la pestaña Diseño → Botón Marca de agua → Comando Marcas de agua personalizadas.
Selecciona Marca de agua de imagen para cargar una imagen de tu marca de agua o Marca de agua de texto para escribir tu marca de agua
Haz clic en Aceptar. La marca de agua se insertará en el documento y podrás editarla haciendo doble clic cerca de la parte superior de la página para abrir el encabezado
6. ¿Cómo se revisa la ortografía en un documento de Microsoft Word que tiene más de un idioma?
Ejemplo de respuesta:
Cuando se trabaja con documentos escritos en varios idiomas, se le puede indicar a la herramienta de revisión ortográfica que omita determinadas partes del texto. Con esta función, puedes revisar eficazmente documentos con varios idiomas aislando distintas partes del texto y revisándolas de una en una.
Para activar esta función, resalta la sección del texto que deseas omitir y ve a la pestaña Revisar → sección Idioma → botón idioma → comando Establecer idioma de correccón. En el panel Idioma, marca la casilla No revisar la ortografía ni la gramática.
La revisión ortográfica omitirá el bloque de texto designado. A continuación, puedes cambiar el idioma de corrección para revisar otras partes del documento escritas en otro idioma.
7. ¿Es posible automatizar tareas repetitivas en Microsoft Word?
Ejemplo de respuesta:
Puedes automatizar tareas en Microsoft Word utilizando la función de macros. Con una macro, puedes pregrabar los pasos necesarios para completar una tarea y luego ejecutarlos todos a la vez mediante un único botón o comando de teclado.
Estos son los pasos para crear e implementar una macro en Word:
Configura la macro: Ve a la pestaña Vista → sección Macros → botón Macros → comando Grabar macro. Rellena la información sobre la macro, incluyendo el nombre, la descripción, la ubicación de almacenamiento y el atajo de teclado
Graba la macro: Tras cerrar el panel Grabar macro, la macro comenzará a grabarse. Completa la acción que deseas automatizar y finaliza la grabación en la pestaña Vista → sección Macros → botón Macros → comando Detener grabación
Ejecuta la macro: La macro ya está lista para su uso. Sitúa el cursor sobre el punto del documento donde desees realizar la acción y pulsa el atajo de teclado designado para ejecutar la macro
¿Para qué puestos se pueden utilizar las preguntas de entrevista sobre Microsoft Word?
Aunque la mayoría de los puestos de trabajo solo requieren conocimientos básicos de Microsoft Word, en algunos campos puede resultar rentable contar con un usuario avanzado de Word en el equipo. Aquí tienes una lista de puestos para los que deberías preguntar por la experiencia con Word durante el reclutamiento:
Asistente administrativo: Desde la redacción de correos electrónicos hasta la creación de horarios, los trabajadores administrativos suelen depender de las herramientas de procesamiento de texto para muchos aspectos de su trabajo. Sus habilidades con programas como Word son clave para mantener la organización en tu empresa.
Redactor: Si bien se dedican a la redacción de textos publicitarios, al marketing de contenido o a la escritura creativa, los escritores pasan la mayor parte del día sentados detrás de programas de procesamiento de texto como Word. Naturalmente, necesitan conocer bien las herramientas y propiedades del software que han elegido.
Editor: Compartir archivos, dejar comentarios y aplicar el formato correcto son partes cruciales del trabajo de un editor. Familiarizarse con las distintas funciones de Word aporta mayor eficacia al proceso de edición.
Asistente de atención al cliente: el correo electrónico sigue siendo uno de los medios más utilizados por los equipos de atención al cliente para comunicarse con sus clientes. Los procesadores de texto como Word incorporan funciones para enviar correos electrónicos de atención al cliente a listas de correo en grandes cantidades.
Transcriptor: Un buen conocimiento de procesamiento de textos puede mejorar enormemente el rendimiento durante la transcripción. El conocimiento de la interfaz del software y la aplicación de herramientas de automatización harán que los transcriptores trabajen con la mayor eficacia posible.
Incluso fuera de estos puestos, sigue siendo importante evaluar las habilidades de procesamiento de texto. Los Recursos Humanos, el marketing, el derecho y la gestión empresarial son sectores laborales que utilizan habitualmente programas de procesamiento de texto como Word.
También hay que tener en cuenta que la demanda de habilidades de procesamiento de texto solo aumentará en el futuro. En 2030, el 75% de los puestos de trabajo de la economía mundial requerirán habilidades digitales avanzadas, de las cuales el procesamiento de texto es parte integrante.
Por lo tanto, la incorporación de evaluaciones de Microsoft Word en tu proceso de selección de candidatos no solo mejorará la calidad de la contratación actual sino que también la preparará para el futuro.
¿En qué fase del proceso de contratación debes utilizar preguntas de entrevista sobre Microsoft Excel?
Lo mejor es aplazar las entrevistas hasta las fases finales del proceso de contratación. Sugerimos utilizar previamente una selección de evaluaciones para identificar a los mejores candidatos para la entrevista.
Aquí tienes una descripción aproximada de un proceso de reclutamiento que podrías utilizar al contratar para un puesto con habilidades de Microsoft Word:
Solicitud: Piensa detenidamente en la descripción del puesto y asegúrate de hacer enfásis en la necesidad de contar con habilidades sólidas de Microsoft Word.
Evaluaciones de selección: Invita a los candidatos a realizar una prueba de habilidades de Microsoft Word, así como una prueba de Afinidad Cultural, una de nuestras pruebas de capacidad cognitiva o una prueba de habilidades específicas del puesto para ver si podrían encajar bien en el puesto y en la empresa.
Evaluación de currículums: Revisa las solicitudes de los candidatos que hayan obtenido las mejores puntuaciones en las evaluaciones de selección y preselecciona a un número selecto de candidatos para la siguiente fase.
Llamada de preselección: Programa una breve charla informal con los candidatos preseleccionados para hablar del puesto y ver si los objetivos y las expectativas coinciden.
Entrevista: Utiliza nuestras preguntas de entrevista sobre Microsoft Word junto con otras preguntas basadas en las habilidades y el carácter para conocer mejor a tus candidatos y encontrar a la persona más adecuada para el puesto.
Verificación de referencias: Verifica las referencias del candidato elegido y realiza cualquier otra verificación de antecedentes necesaria.
Oferta de empleo: Cuando estés satisfecho, ¡envía una oferta de empleo!
Este tipo de proceso de selección en varias fases somete a los candidatos a una amplia gama de evaluaciones, lo que te ofrece una imagen más completa de las fortalezas y el conocimiento de cada persona.
Te recomendamos encarecidamente que utilices una prueba de habilidades de Microsoft Word durante tu proceso de recluatmiento, ya que evalúa de primera mano la experiencia de los candidatos con el software, algo que las preguntas de entrevista por sí solas no pueden hacer.
Utiliza las preguntas de entrevista sobre Microsoft Word de TestGorilla para realizar la mejor contratación
La mejor forma de evaluar el dominio de Microsoft Word es utilizar una selección de preguntas de entrevista personalizadas sobre Microsoft Word junto con una prueba previa al empleo de habilidades de software.
Asegúrate de equilibrar tu proceso de selección con una serie de preguntas de entrevista y evaluaciones basadas en el carácter para realizar una contratación que no solo satisfaga las necesidades de procesamiento de texto de tu empresa, sino que también contribuya a la cultura de la misma.
Con TestGorilla, descubrirás que el proceso de reclutamiento es más sencillo, más rápido y mucho más eficaz. Empieza de manera gratuita gratis hoy mismo y comienza a tomar mejores decisiones de contratación, más rápido y sin prejuicios.
Publicaciones relacionadas
Contrata a los mejores candidatos con TestGorilla
Crea evaluaciones previas al empleo en minutos para evaluar a los candidatos, ahorrar tiempo y contratar a los mejores talentos.
Últimas publicaciones
La mejor asesoría en pruebas de previas al empleo, en tu bandeja de entrada.
Sin spam. Cancela la suscripción en cualquier momento.

Contrata a los mejores. Sin sesgo. Sin estrés.
Nuestras pruebas de selección identifican a los mejores candidatos y hacen tus decisiones de contratación más rápidas, fáciles y libres de prejuicios.