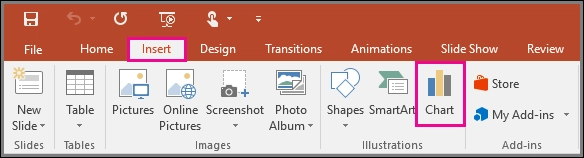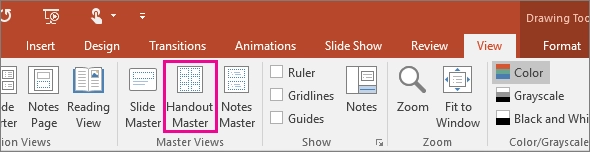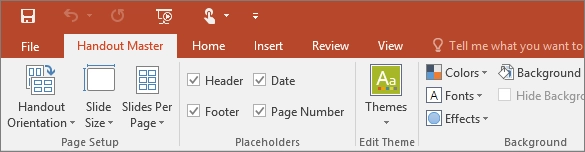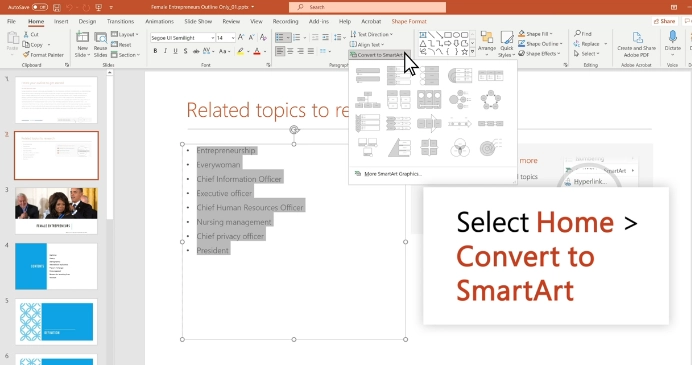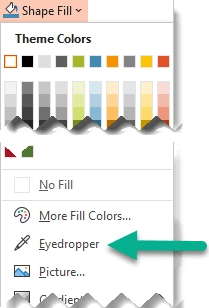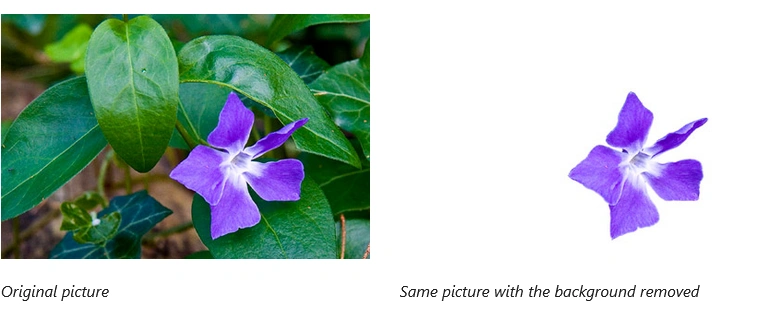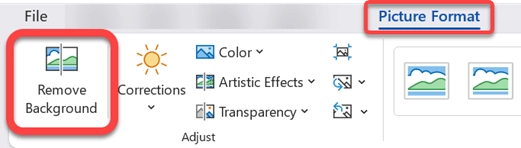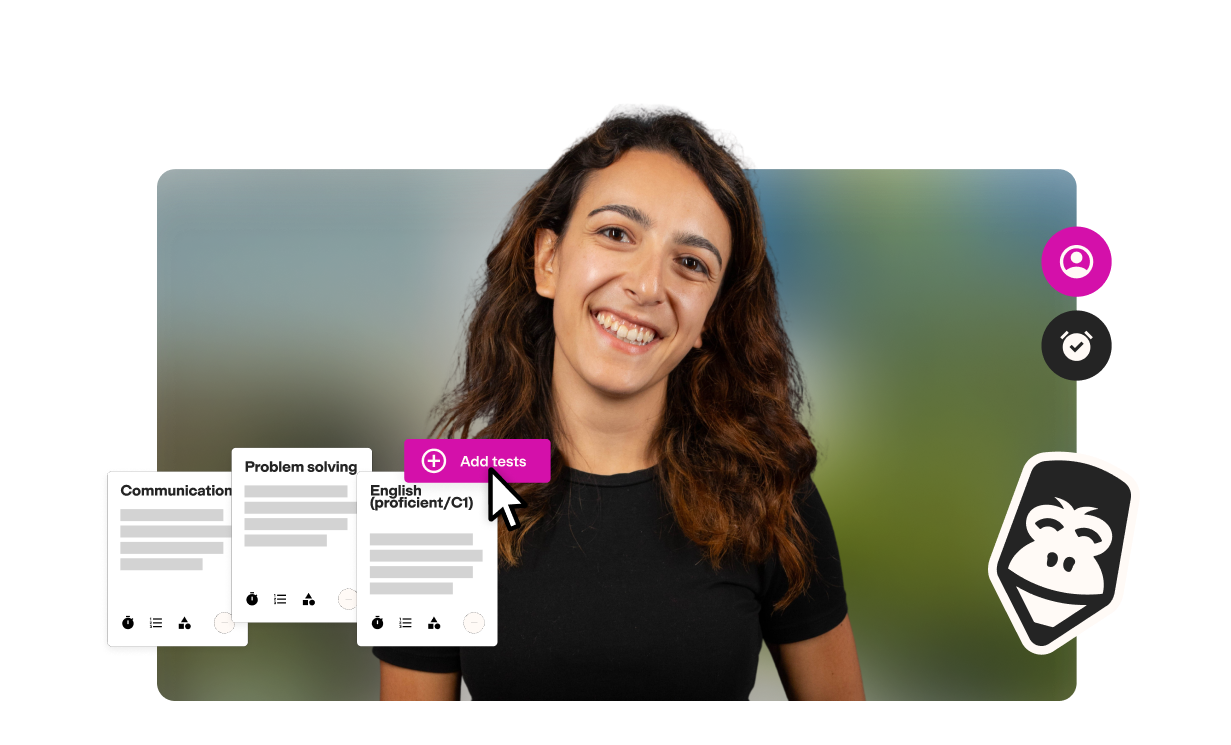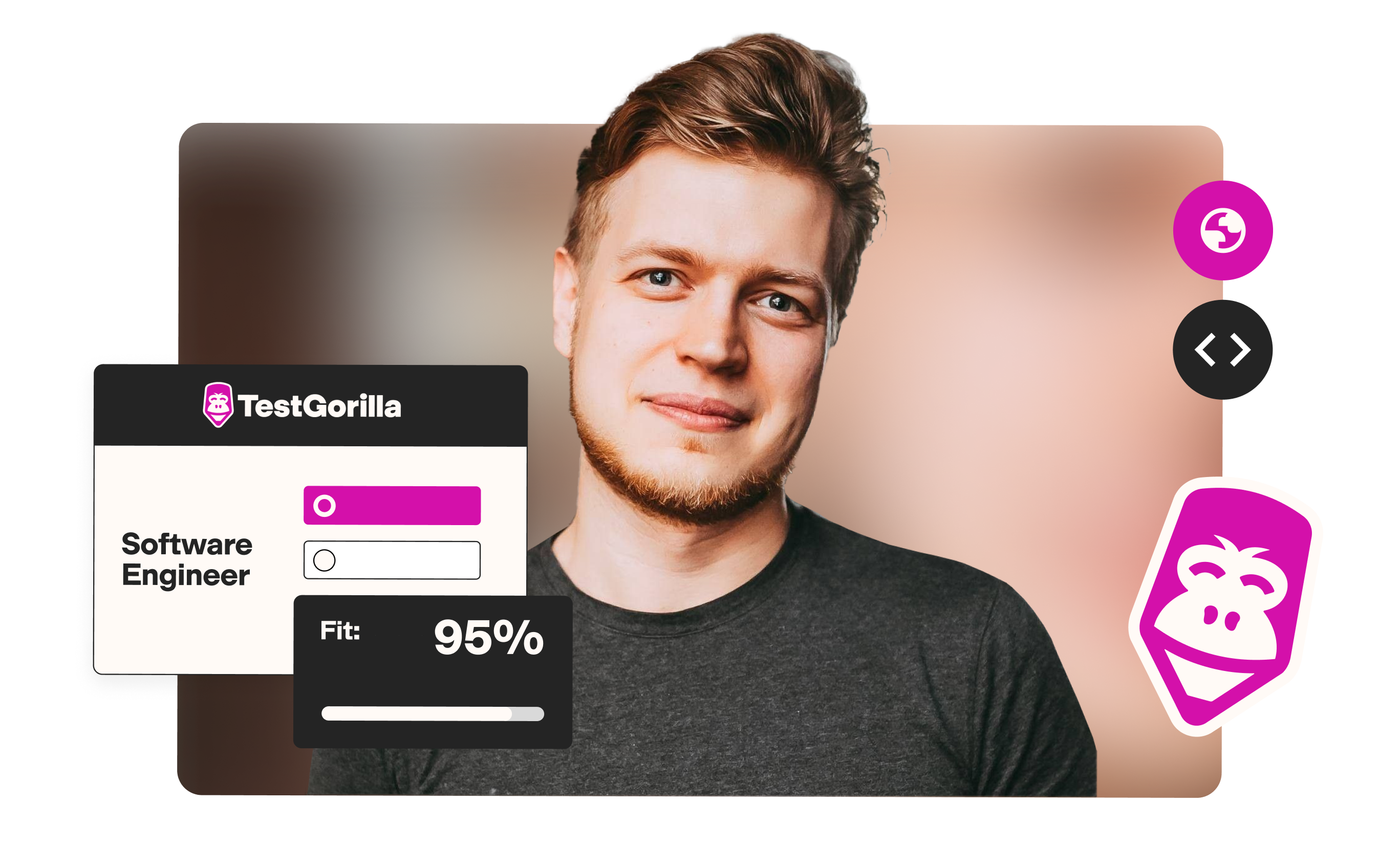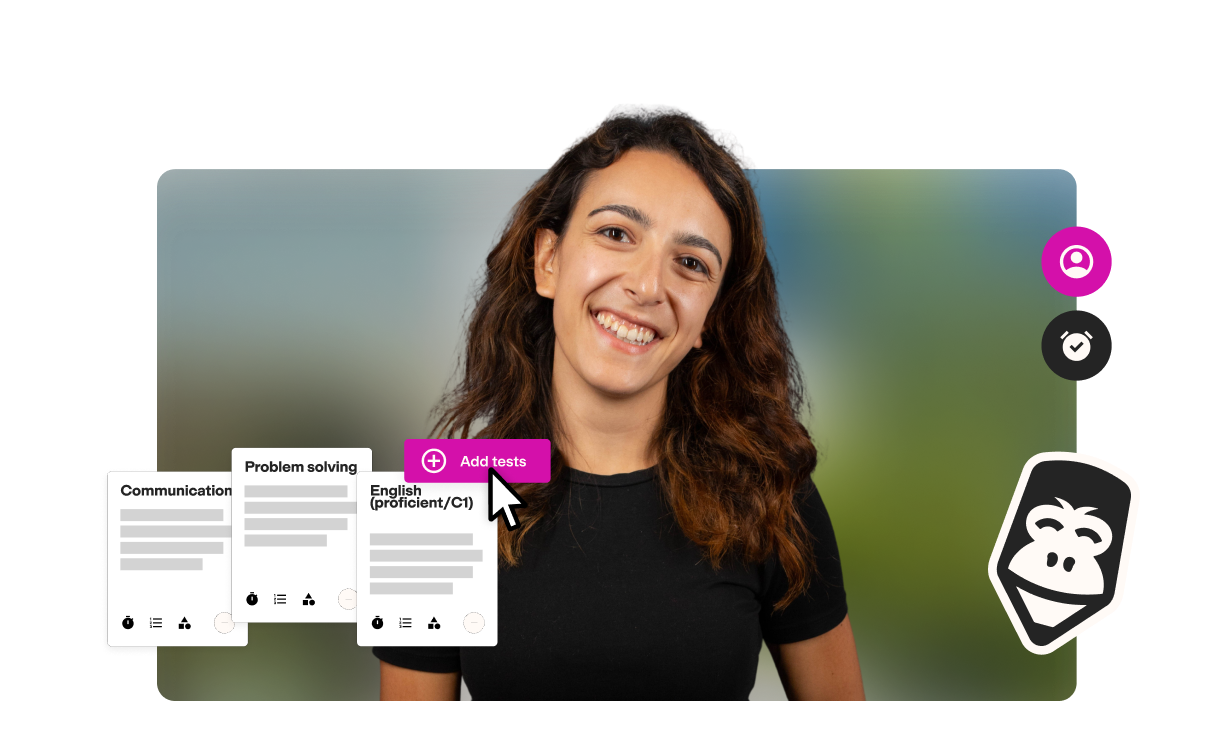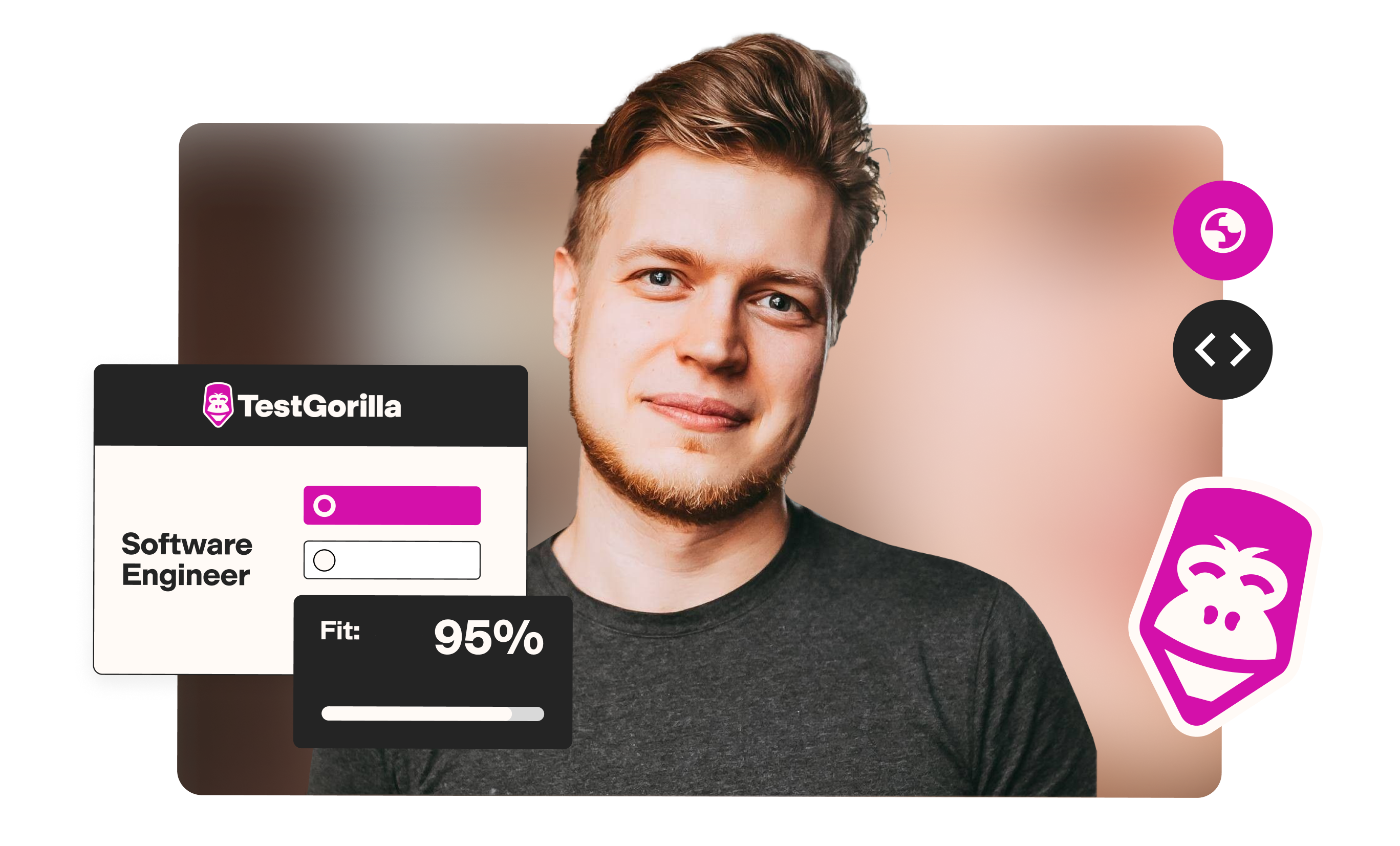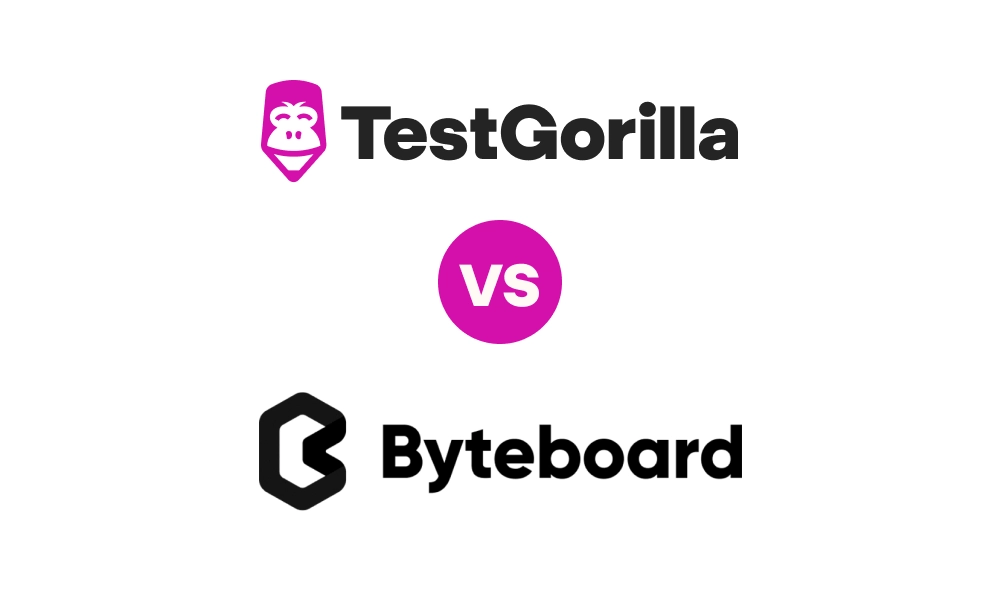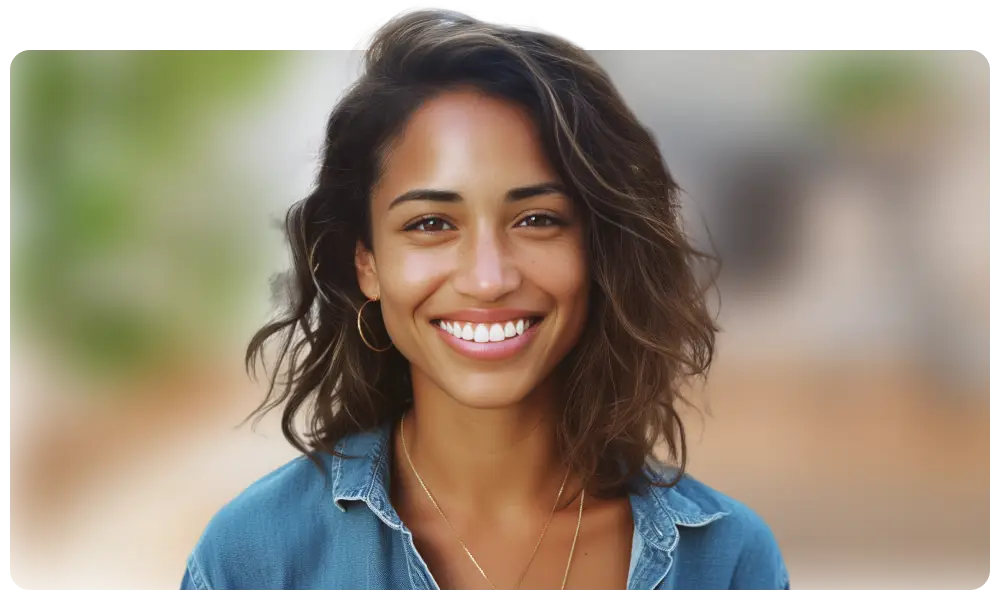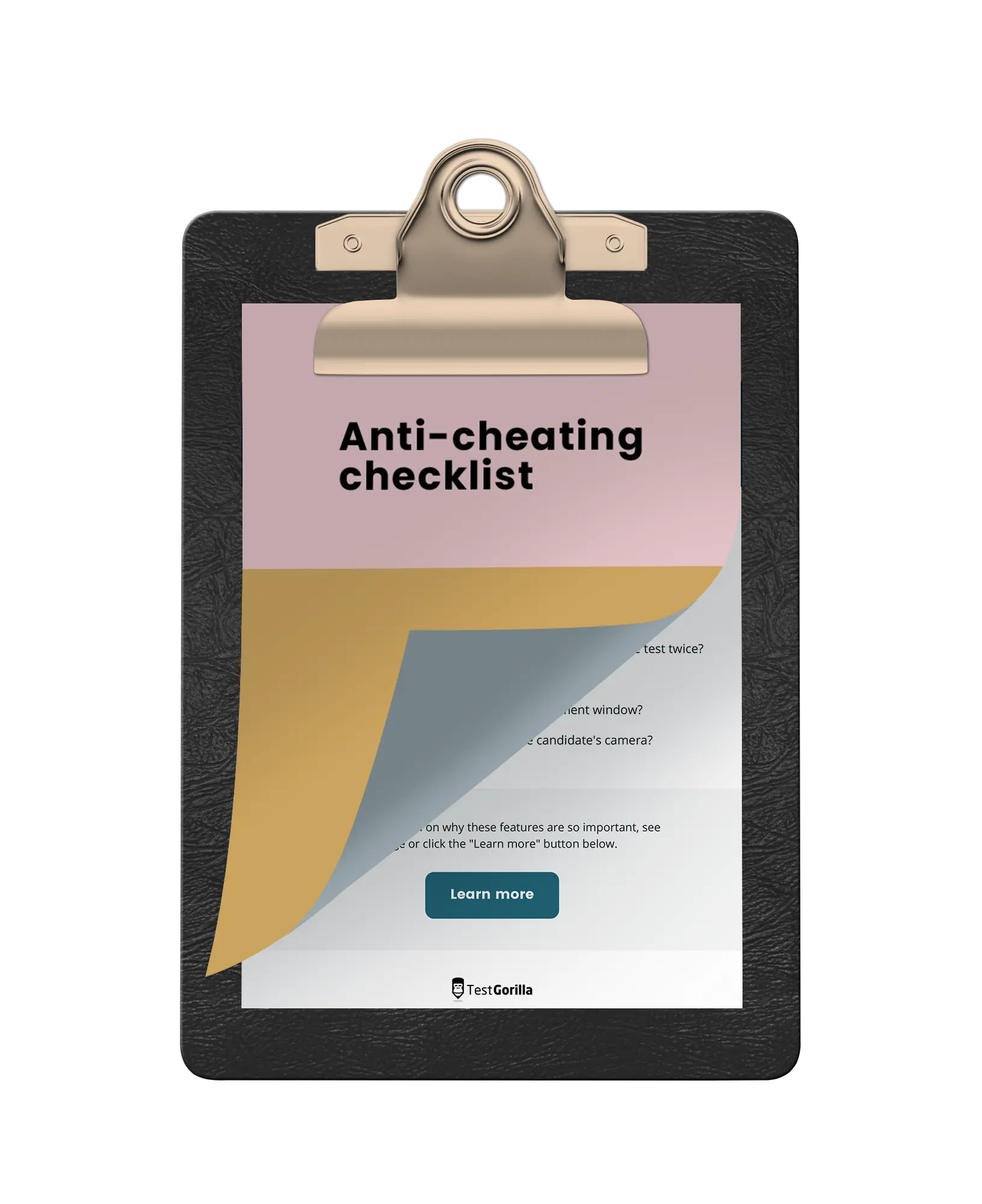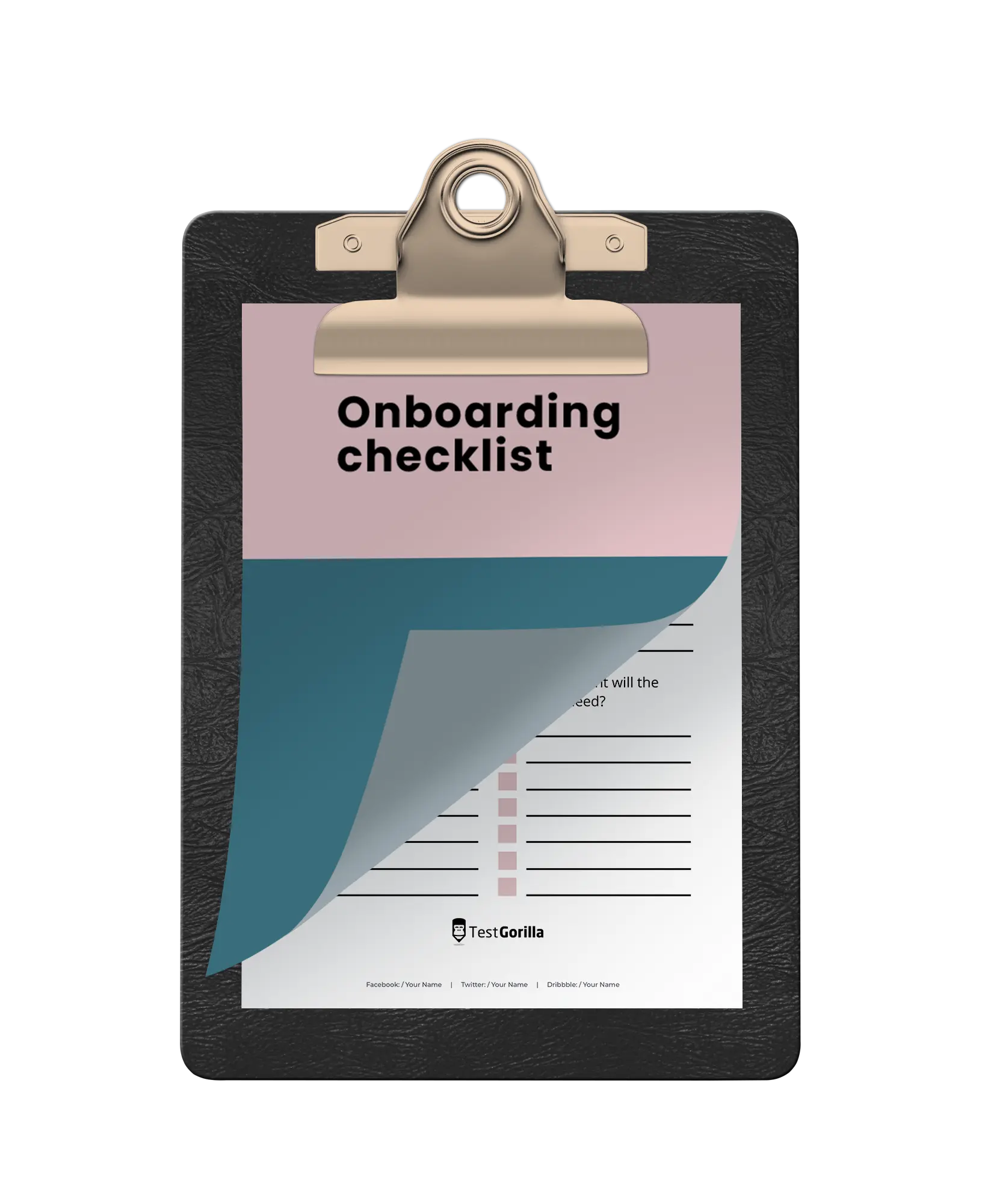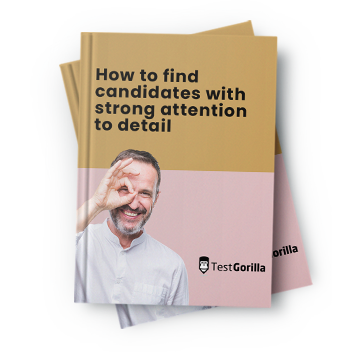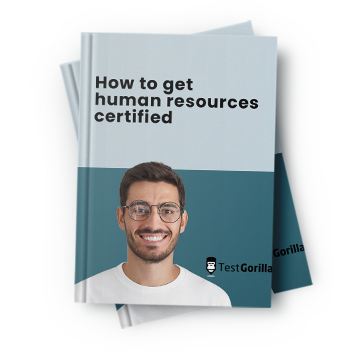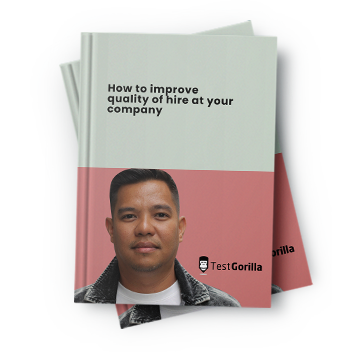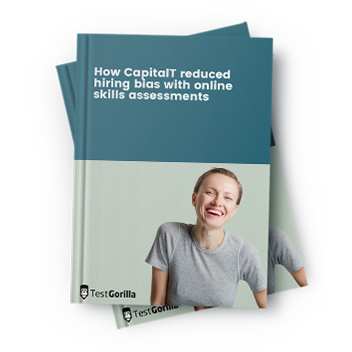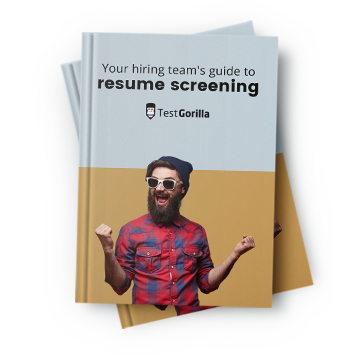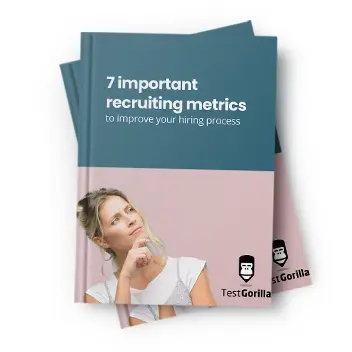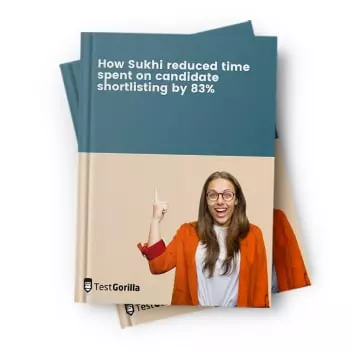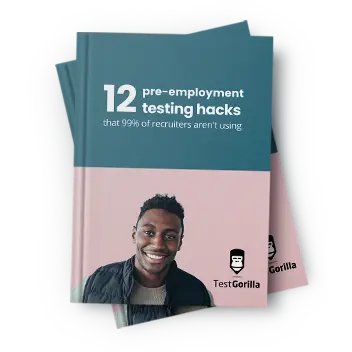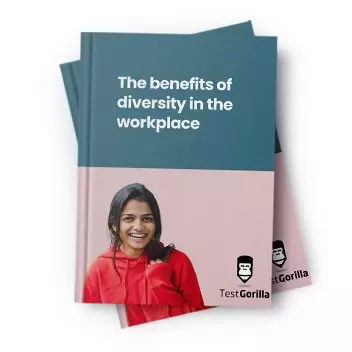Microsoft PowerPoint is a common fixture in conferences, meetings, and lectures, with some estimates claiming the software is installed on more than a billion computers worldwide.
Proficiency in PowerPoint is a requirement for many roles. However, although candidates may claim to be proficient with this application on their resumes, it can be difficult to determine their actual skill level from their applications alone.
A Microsoft PowerPoint test is the best way to overcome this hurdle and objectively assess candidates’ basic and advanced skills.
In this article, we’re going to cover some advanced Microsoft PowerPoint skills and the steps to take when hiring a PowerPoint expert.
Table of contents
What are advanced Microsoft PowerPoint skills?
Even with little or no training, anyone can use PowerPoint’s basic functions, like creating slides, using images and backgrounds, and changing the font type and color. However, there’s a lot more you can do with PowerPoint than creating a simple slideshow.
An advanced Microsoft PowerPoint user should be able to:
Create a compelling presentation with a cohesive theme
Use key features, such as animations and slide transitions
Manipulate objects, such as text, images, videos, graphs, and charts
If the role you’re hiring for requires advanced PowerPoint skills, then you need to identify candidates who can expertly create presentations that are tailored to your company’s goals.
5 advanced Microsoft PowerPoint skills to look for
Microsoft PowerPoint has a lot of different features, but these five skills are what separate the experts from average users.
Ideal candidates should be able to do the following:
1. Create charts and graphs using data from Excel
Knowing how to use charts and graphs is a fundamental skill for making beautiful presentations. Charts and graphs add visual impact, especially if the presentation includes a lot of data. It’s also the best way to show how data has changed over time.
Source: Microsoft
To create a chart, click the “Insert” tab and then choose “Chart”. Choose the chart type and then double-click the chart you want to use.
To include data from an Excel worksheet, click the “Insert” tab. Then click “Object” to create a chart using data from an Excel workbook.
2. Create or edit presentation handouts
Presentation handouts are basically printable versions of a presentation. You can customize them to change the layout, background, headers, and footers.
Source: Microsoft
Source: Microsoft
To change the appearance of presentation handouts, click on the “Handout Master” tab. This will open the available options for changing the handout.
3. Convert boring text into SmartArt
SmartArt turns ordinary text into visually appealing graphics and helps to draw attention to important details.
Source: Microsoft
You can change your text into SmartArt by selecting it and then clicking on the “Convert to SmartArt” tab. Then, choose the type of SmartArt you want.
You can also select “More SmartArt Graphics” to access more options, including the option to insert a picture.
4. Identify and match exact colors
Sometimes you need to use a specific color that isn’t available in the color palette to match a client’s or brand’s logo. You can do this by using the eyedropper tool to quickly identify the exact color you are trying to match.
To start, select the text or shape you want to recolor. Click on the “Format” tab and then select the “Text Fill” option if you’re coloring text or the “Shape Fill” option if you’re coloring a shape.
Source: Microsoft
Next, select the “Eyedropper”. This will turn the mouse pointer into an eyedropper:
. Press and hold the mouse button to get the RGB (red, green, and blue) color co-ordinates of anything you hover over.
Once you’re pointing at the color you want to match, release the mouse button to instantly apply the color to the selected text or shape.
5. Remove the background of a picture
Knowing how to remove the background from a picture is a handy skill, especially if you’re working with images collected from the internet.
Source: Microsoft
Select the picture you want to edit. Then click “Picture Format” followed by “Remove Background”, and PowerPoint will remove the default background area.
Source: Microsoft
If it removed the wrong background area, go to the “Background Removal” tab and then select “Picture Tools”.
Select “Mark Areas to Keep” and use the free-form drawing pencil to mark out the areas you’d like to keep. Alternatively, select “Mark Areas to Remove” to mark areas for removal.
Once you’re done, you can choose to keep the changes or discard them. You can also save the edited picture as a separate file.
How to identify candidates with strong PowerPoint skills
1. Ask for Microsoft Office Specialist certification
If your goal is to hire a certified PowerPoint specialist, then seek out candidates who have earned the Microsoft Office Specialist (MOS) PowerPoint Associate Certification.
This certification proves the candidate has about 150 hours of instruction and hands-on experience with PowerPoint and can effectively use the software’s main features.
Recommended reading: Guide to Advanced Microsoft Office skills assessment
2. Have candidates complete a PowerPoint test
If the MOS certification is not a hard requirement for the role or you still want to test candidates’ PowerPoint skills regardless of their qualifications, then consider using a PowerPoint test.
You can quickly measure the technical and creative skills of a PowerPoint expert using an advanced Microsoft PowerPoint test.
This is a great way to make sure candidates, even those who are MOS certified, are experienced with the current version of PowerPoint.
Hire the right Microsoft PowerPoint expert
A Microsoft PowerPoint test can enable you to quickly identify the best candidates for the job.
By using a pre-employment test, you will:
Eliminate bias: Giving all of your candidates a pre-employment test levels the playing field. Replacing CV screening with pre-employment testing removes bias from the hiring process since candidates are shortlisted based only on their results on the test.
Cut down costs and time: Making applicants complete a pre-employment test before they get to the interview stage can significantly reduce the time-to-hire and cost-per-hire.
Identify candidates who excel: Testing for competency is a surefire way of picking out candidates who are guaranteed to excel in the role.
Pre-employment assessments can help you streamline the hiring process and weed out unsatisfactory candidates with poor PowerPoint skills.
The Microsoft PowerPoint test assesses candidates’ ability to use PowerPoint’s key features before they reach the interview stage, guaranteeing you end up with only the best of the best.
Sign up for TestGorilla’s free plan today, and start using our advanced Microsoft PowerPoint test to find the perfect candidate for your open role.
All of TestGorilla’s pre-employment tests are made by subject-matter experts and tested on real people before we publish them to our test library.
Related posts
Hire the best candidates with TestGorilla
Create pre-employment assessments in minutes to screen candidates, save time, and hire the best talent.
Latest posts
The best advice in pre-employment testing, in your inbox.
No spam. Unsubscribe at any time.

Hire the best. No bias. No stress.
Our screening tests identify the best candidates and make your hiring decisions faster, easier, and bias-free.
Free resources
This checklist covers key features you should look for when choosing a skills testing platform
This resource will help you develop an onboarding checklist for new hires.
How to assess your candidates' attention to detail.
Learn how to get human resources certified through HRCI or SHRM.
Learn how you can improve the level of talent at your company.
Learn how CapitalT reduced hiring bias with online skills assessments.
Learn how to make the resume process more efficient and more effective.
Improve your hiring strategy with these 7 critical recruitment metrics.
Learn how Sukhi decreased time spent reviewing resumes by 83%!
Hire more efficiently with these hacks that 99% of recruiters aren't using.
Make a business case for diversity and inclusion initiatives with this data.